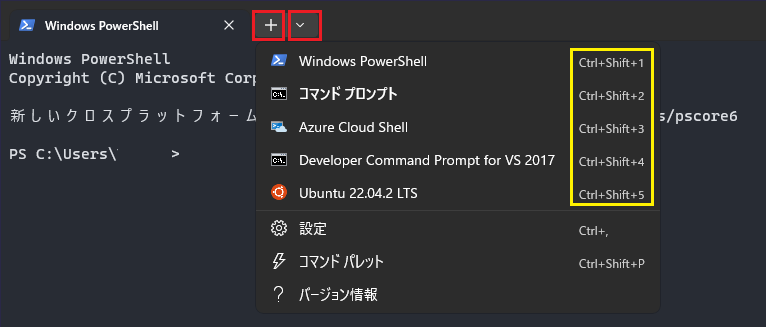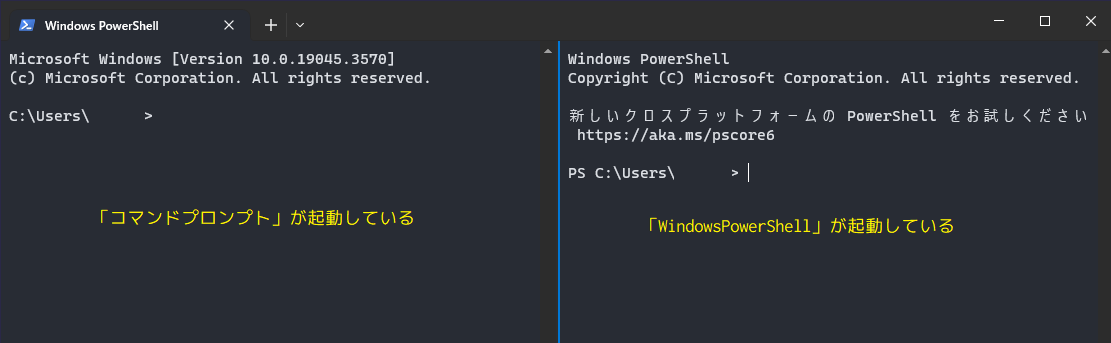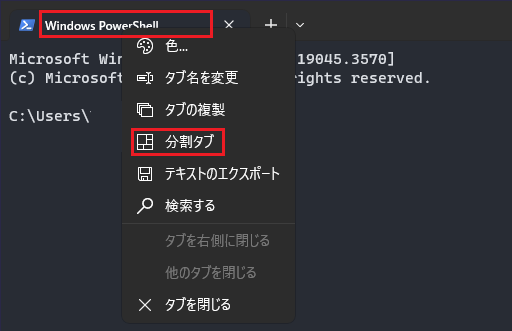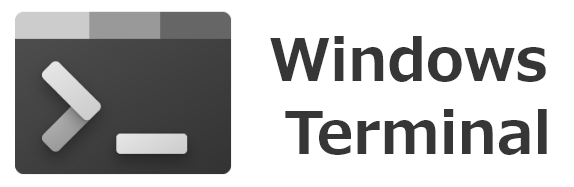
Windows上でCLIツール(WindowsPowerShell、WSL、コマンドプロンプト、、、)を統合するWindowsTerminalで何が出来るかを調べてみました。
WindowsTerminalのインストールについては以下で記載していますので、ご興味がある方はご覧ください。
- Windows10にWindowsTerminalをインストールしたときのメモ
Windows Terminalとは?(おさらい)
- オフィシャルのHP 【Windows ターミナルの概要 | Microsoft Learn】等の情報によると以下の特徴があるようです。
機能紹介
タブで複数のCLIツールを開くことが出来る
- インストール直後のデフォルト設定は
WindowsPowerShellが起動するようです。 - 最上部の
+をクリックすると新しい、既定のプロファイルに設定されているツール(デフォルトだとWindowsPowersShell)のタブが追加されます。 - 別のツールを起動したい場合は
+の隣のv(ドロップダウンメニュー)をクリックすると、登録されている別のツールを新しいタブで追加することが出来ます。- ショートカットも使えました。(テンキーには反応しませんでした。)
- 複数のCLIツールを同一画面内でタブ管理することが出来ます。
- マウスでタブをドラッグアンドドロップすることで、並び替えが出来ました。
タブを複数のペインに分割することが出来る
- ペインとは一つのタブ(ウィンドウ)を複数のエリアに分割する機能です。
- ペインを作成する方法はいくつかありそうですがここでは3種類を紹介します
ペイン作成1:新しいタブ ボタンとドロップダウン メニューの使用
v(ドロップダウンメニュー)からタブ追加する際のツール選択時に、キーボードのAltキーを押しながらマウス操作すると、新しいタブではなくペイントして追加されます。
ペイン作成2:タブのコンテキスト メニューの使用
- ターミナルで既に開いているツールの新しいウィンドウを開く場合は、タブを右クリックして 分割 タブ をクリックします。これにより、現在のタブでフォーカスのあるペインが複製されます。
ペイン作成3:キーボード操作により追加
規定のツールのペインを追加する場合は以下のショートカットがデフォルトで割り当てられています。
操作 処理 補足 Alt+Shift++既定のプロファイルの
新しい垂直ペインを作成フォーカスがあるペインの
下側に作成されるAlt+Shift+-既定のプロファイルの
新しい水平ペインを作成フォーカスがあるペインの
右側に作成される
ペインの移動(アクティブなペインを切り替える)
- 主に二つありそうです。
- マウス操作:各ペイン領域をクリックすることでペインの移動をすくことが出来ます。
- キーボード操作:
Alt+Shift+(方向キー)
ペインサイズの変更
- 以下の操作でフォーカスが当たっているペインのサイズを変更できます。
- キーボード操作:
Alt+(方向キー)
- キーボード操作:
- 周囲のペインも影響を受けることがありそうです。
ペインの終了
Ctrl+Shift+Wを入力すると、フォーカスされているペインを閉じることができます。ペインが 1 つのみである場合はタブが閉じます。最後のタブを閉じるとウィンドウが閉じます。
まとめ
ペイン操作
処理 操作 ペインの作成 v(DDニュー)+Altペインの移動 Alt+Shift+(方向キー)ペインサイズの変更 Alt+(方向キー)ペインの終了 Ctrl+Shift+W
正直な感想は、、、
『使いこなすとデスクトップ画面が少しすっきりしそう、、、。(だけど、かゆいところに手が届いていない(本当はツールの違いを意識しなくてよくしてほしいんですが、、、))』