
はじめに
一度GooglePlayに公開した自作アプリが、知らないうちにリジェクトされ、非公開になっていたので、復活させるためにジタバタしてみることにしました。(以下に前回の内容のリンクを掲載します。)
早速、プログラムを修正するために、VSCodeでプロジェクトのルートを開いたのですが、、、、時間が経ちすぎていてそこからつまずいてしまいました。
最初に結論
- 手順1:古い
AndroidStudioをアンインストールするcache等も削除する必要があるので、他のサイトを参考にしたほうが良いです
- 手順2:最新の
AndroidStudioをインストールする
このあと、私がやった作業手順を記載していますが、ほぼ意味なかったです。
作業環境
私のアップデート前の環境を記述しておきます。
| 項目 | 説明 |
|---|---|
| OS | Windows10 Pro |
| エディタ | AndroidStudio 2020.3.1 |
| Android Gradle プラグインバージョン | 4.2.1 |
| Gradleバージョン | 6.7.1 |
| 開発言語 | Kotlin |
| Gitサービス | AWS CodeCommit |
最近はあらゆるものをVSCodeで開発していたので、最初にVSCodeでプロジェクトを開いてしまいましたが、プロジェクトを開いたときになんとなく馴染まない感じがして、少しの間フリーズしてしまいました。そう、、、この開発で使用していたエディタはAndroidStudioだったのです。(いったいどれ程のことを忘れているのだろう、、、、かなり不安です。)
環境のアップデート
AndroidoStudioを起動したところ懐かしの白キツネ(Arctic Fox)のスプラッシュが表示されるとともに、PCのファンが激しく音を立て始めるのました(何か懐かしい感じがしました)。
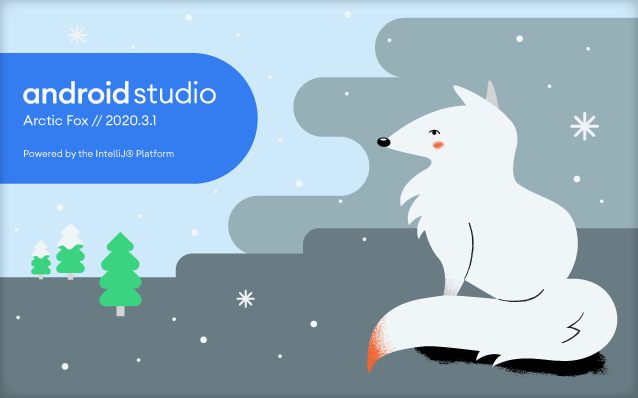
そして、以前のアプリ開発時の作業画面がそのまま表示されました。
表示された二つの推奨アップデート
AndroidStudioを起動したところ画面右下に二つのインフォメーションが開きました。
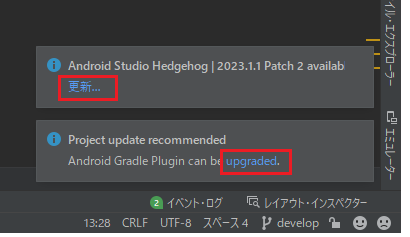
AndroidStudioのアップデート
Android Studio Hedgehog | 2023.1.1 Patch 2 availabGradleのアップデート
Project update recommended Android Gradle Plugin can be upgraded.
と言うことで、まずは上記ツールのアップデートから実施することにします。
AndroidStudioのアップデート
AndroidStudioのバージョン一覧
以下のページでまとめてくれていました。 - Android Studioのバージョン一覧 - 私が利用してるバージョンは当然古いのですが、、、数年でかなり進んでますね、、、、
更新作業
上記インフォメーションの更新ボタンから作業を開始します。(開発中のアプリだと、開発途中での環境変更を躊躇してしまうことがありますが、放置していたアプリなので、迷わずにガンガン進みます。)
| No | 画面 | 備考 |
|---|---|---|
| 1 |  |
赤文字で互換性がなくなる部分があると指摘されました。更新が目的なのでガンガン進みます。 |
| 2 |  |
ブラウザが起動しインストーラーのDL画面へ飛びました。 →DLを開始します。 |
| 3 |  |
規約同意が求められたので、同意して先に進みます。→ android-studio-2023.1.1.28-windows.exeと言うファイルがDLされました。→DLは30秒ほどで完了しました。 |
| (準備) | インストーラーを起動する前に、とりあえずAndroidStudioを閉じます。アンインストールまでは指示されていないので実施しません。 | |
| 5 |  |
|
| 6 |  |
|
| 7 |  |
|
| 8 | 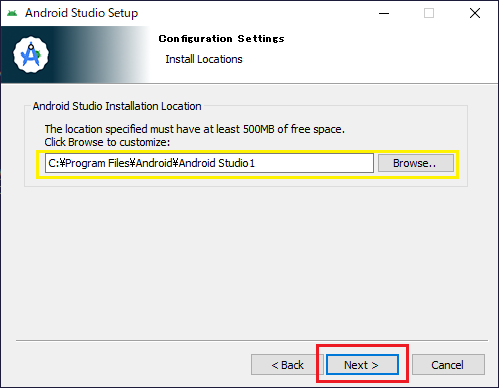 |
LocationがAndroid Studio 1となっていました(同じ階層に前回インストールしたものがAndroid Studioとして格納されていました) |
| 9 |  |
|
 |
(処理中画面) | |
| 10 |  |
30秒程度で終わりました |
| 11 |  |
終了直後に起動確認を行います |
| 12 |  |
起動でエラーが発生してしまいましたが、指示が具体的なので助かります。 |
| 13 | (省略) | まずはcacheの削除を行います。→12の画面を表示したままだと削除できませんでした。→いったんOKで画面を閉じることで、再度が可能になりました。 |
起動オプションで-cleanを指定するためにコマンドプロンプトから起動します。インストール先をメモしておきます。 C:\Program Files\Android\Android Studio1その下に存在する \bin\studio64.exeファイルがアプリの起動ファイルだと予想します。 |
実行コマンド:studio64.exe -clean→失敗(先ほどと同じエラーが出ました。) |
|
| 14 | (PC再起動) | |
| 15 | 実行コマンド:studio64.exe -clean→失敗(先ほどと同じエラーが出ました。) コマンド実行で cacheフォルダが作成されるという無限ループに陥っているようです。↓ AndroidStudioのアンインストールが必要だったみたいですね、、、 |
|
| 15 | AndroidStudioのアンインストールを行います | 以下を見ながらアンインストールを実施しました。 - (参考にしたサイト)https://gihyo.jp/assets/files/book/2021/978-4-297-12138-9/download/AndroidStudio_Delete_20230120.pdf |
| 17 | (PC再起動) | |
| 18 | AndroidStudioのインストーラー起動 | 再度5から11を実施することで、先に進みました。 |
| 19 |  |
|
| 20 |  |
|
| 21 |  |
|
| 22 |  |
|
| 23 |  |
一つづつ選択して同意しました |
 |
(初回起動中) | |
 |
途中で変更の許可が求められます |
|
 |
途中で変更の許可が求められます(2回目) |
|
 |
||
| 24 |  |
とりあえず起動に成功したようです。 既存プロジェクトを開いてみます。 |
| 25 |  |
自分が作成したプロジェクトなので信頼します |
| 26 | 日 |
|
| 27 |  |
便利そうな機能なので入れてみます |
| 28 |  |
右上にバツ印があったので削除しました |
| 29 |  |
Gradleのアップデート
AndroidStudio起動後に次のアラートが表示されていたのでGradleをアップデートすることにします。
メッセージ内容
```
Gradle sync failed in 10 s 433 ms
```
Android Gradle プラグインのアップデート
- 公式ドキュメントを参考にアップデートを行います。
Android Studio をアップデートすると、Android Gradle プラグインを利用可能な最新バージョンに自動的にアップデートするように促すメッセージが表示されることがあります。アップデートに同意するか、プロジェクトのビルド要件に基づいて手動でバージョンを指定するかを選択できます。 プラグインのバージョンは、Android Studio の [File] > [Project Structure] > [Project] メニュー、または最上位の build.gradle.kts ファイルで指定できます。プラグインのバージョンは、その Android Studio プロジェクトでビルドされたすべてのモジュールに適用されます。次の例では、build.gradle.kts ファイルからプラグインをバージョン 8.3.0 に設定しています。
| 変更前 |  |
|---|---|
| 変更後 |  |
※ 公式ドキュメント上ではプラグインのバージョンが8.3.0となっていましたが、AndroidStudioの選択欄では
8.2までしか選択できなかったので8.2.0を選択しました。
- メッセージ的に新しいAndroidStudioでの開発が可能になったようですが、、、またupdateの文字が、、、
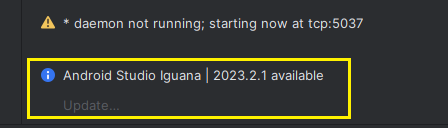
- せっかくなので、さらにアップデートを続けます。
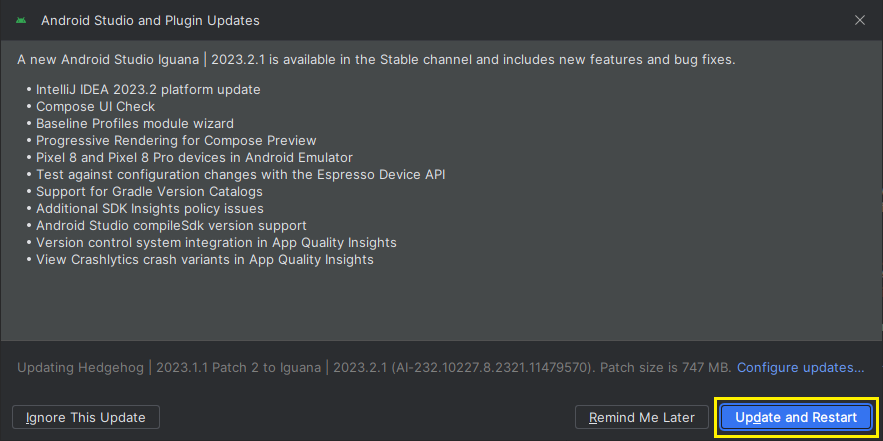
SDKの追加
| No | 画面 | 備考 | |
|---|---|---|---|
| 1 |  |
||
| 2 |  |
||
| 3 |  |
||
 |
|||
| 4 |  |
今回はここまでにします、、、