ログインパスワードが分からなくなったパソコンを、ログインできるようにした際の記録です。

はじめに
2021年末に実家の父から「ノートPCを開くとバッテリー劣化の警告が出るようになった。PCの動きも遅くなった気がする。」と相談を受けたので、父親が希望するスペックのPCを実家着で購入しました(AmazonBlackFridayで購入しました)。その際に、「開けて使っていいよ。」「ネットの設定とかデータ移行とか面倒なことは正月に実家に帰ったときにオレがやるから!」と言っておきました。
2022年1月1日に実家について一息ついたころ、『そろそろPCの設定でもやるか~』と思い「パソコン出して!セットアップやるよ!」と言ったところ、「充電してあるぞ~!」と言われ出てきたのは購入直後のきれいなPC。『最近のPCは軽いな~』などと思いながら起動すると、父親の名前でログイン画面が表示されたので、、、
私:「アカウント作ったんだ~。パスワード教えて!」
父:「『〇〇〇〇』のはずなんだけど、、、」
私:「『~のはず』ってどういうこと?」
父:「『〇〇〇〇』と入れようとしたんだが、意図せず画面がすすんでしまって、、、、」
私:「『分からない』ってことだね!」
父:「パスワードは『〇〇〇〇』の途中で切れてるかもしれない、、、」
私:「でもそれは試したんでしょう!?」
父:「、、、」
適当にパスワードを試してみましたが、先に進めなかったので『最近のPCはリカバディーディスクが付いてないんだ~!』『メーカーに問い合わせか?』『メーカーで何とかなるのか?』などと思いながら、『実家にいる一泊二日の間に何とかできないか?』と思い奮闘した際の記録です。(結果、ログインは可能になりました。)
実施したコト
復旧までの手順をまとめます。
事前準備(調査)
購入端末の調査
ネットで復旧方法の調査
- ローカルアカウント限定の復旧方法
- 起動ディスク(8GB以上)を作成しBoot優先順位を調整することで、別のドライブから起動することは可能
- (アカウントが分かっている場合は)その状態でコマンドプロンプト経由でパスワードの設定を変更することが可能
- ローカルアカウント限定の復旧方法
調査結果
- 必要になるもの
- USBメモリ(8GB以上)
- 別PC(Windows10)(帰省時に持ち帰っていた自分用のノートPCを使用しました)
- 実施する作業
- 次項以降に記述
ネットで調べたところ『何とかなるかもしれない!』と思い、1月1日から営業している近所の家電量販店で『16GBのUSBメモリ(約800円)』を購入!
実作業①:別のPCで起動ディスクを作成する
まずは別のPCを使用して『起動ディスク(正式名称はインストールディスク)』を作成します。
1-1:Windows10のメディア作成ツールをダウンロード
以下のリンクからWindows10のインストールツールをダウンロードします。ちなみに、今回の利用範囲では料金請求は発生しません。Microsoftの画面が少しわかりずらいですが間違えないように進んでください。
リンク先の『ツールを今すぐダウンロード』をクリックし、ダウンロードを開始してください。(ダウンロードが自動開始しない場合は手動でダウンロードを開始してください。)

私の場合はMediaCreationTool21H2.exeという名前のファイルがダウンロードされました。
1-2:ダウンロードしたファイルを実行
ダウンロードが完了したら次のステップに進めます。
- 1-2-1:パソコンにUSBメモリをセット
- 1-2-2:ダウンロードしたファイルMediaCreationTool21H2.exeを実行
- 実行場所はどこでもOKです
- 以下、ツール起動時の画面遷移の概略です
- 個々の画面遷移に多少時間がかかる印象です
No 画面 コメント 1 (省略) 『このアプリがデバイスに変更を加えることを許可しましか?』と確認されます。→ご自身の判断で選択してください 2 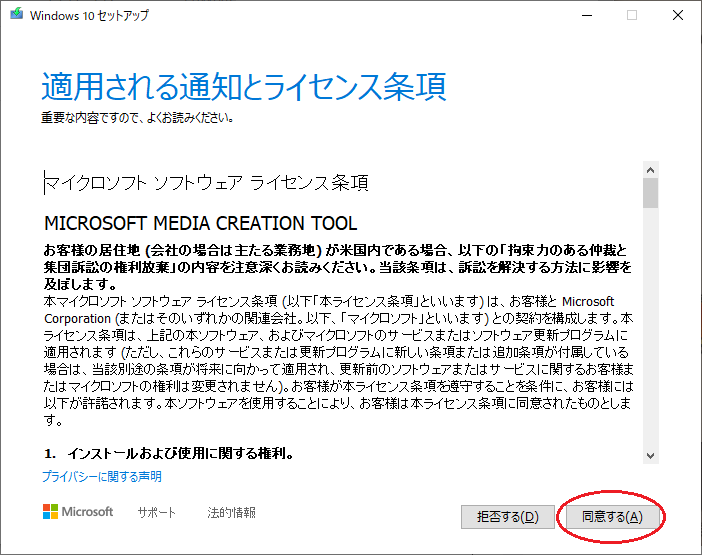
ご自身の判断で選択してください 3 
USBフラッシュ(USBメモリ)をインストールメディアとして機能するように変更を加えます。
『別のPCのインストールメディアを作成する(~省略~)』を選択してください。4 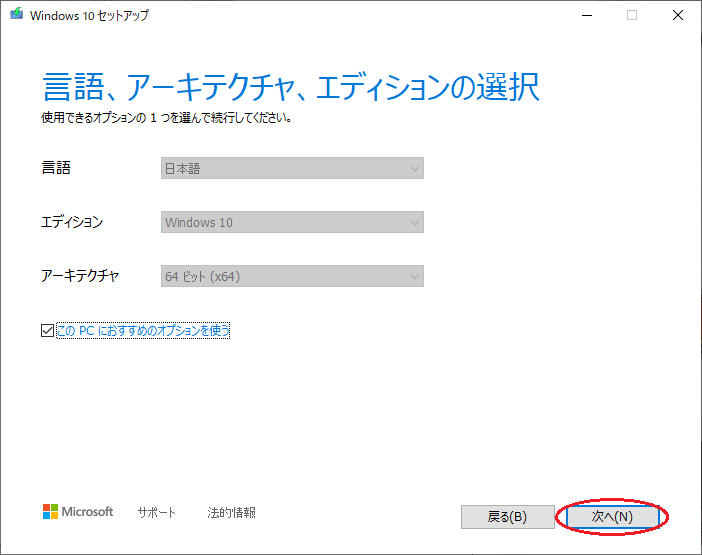
ここで選択するのは、復旧対象のPCスペックです。設定が正しいことを確認してください。
『このPCにおすすめのオプションを使う』のチェックを外すと自分で選択が可能になります。5 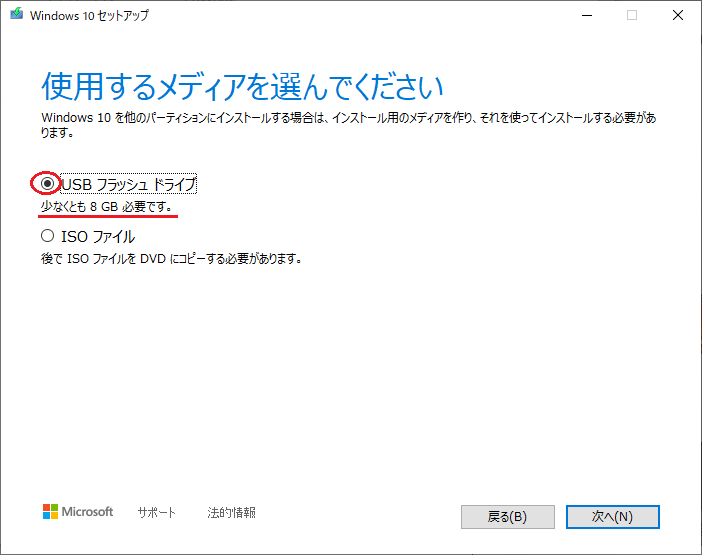
USBフラッシュのドライブを選択します。
『少なくとも8GB必要です。』と記載されています。私は8GBだと不安だったので16GBのUSBメモリを使用しました。6 
ご自身の設定に合わせて選択してください。
間違えると悲惨なことになります。
USBメモリを差し込んでいるドライブを選択してください- 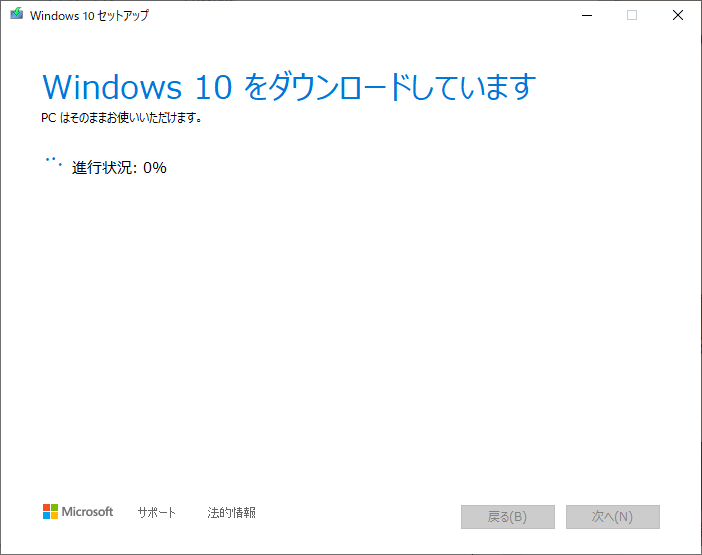
途中経過画面①:1分程度 - 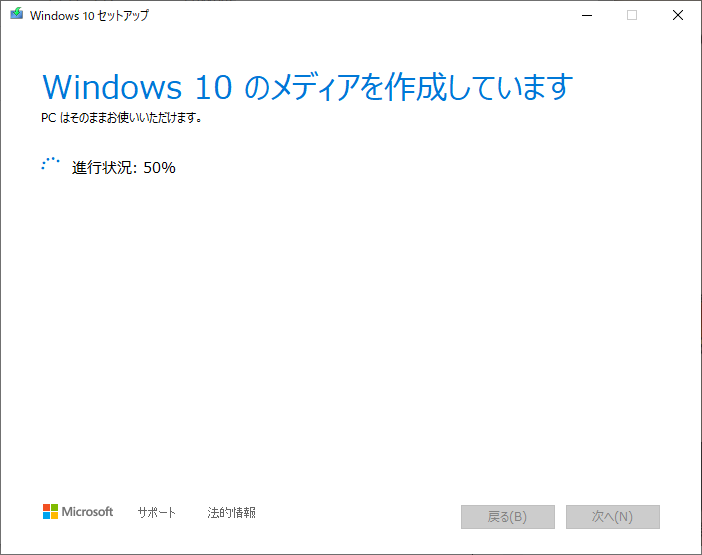
途中経過画面②:60分はかかっていない気がします。待っている間もPCは使用可能です。(初回は実家で実施しましたが、多分45分位だったと思います。二回目はブログ作成用に自宅で実施しました。その際は10分程度で終わりました。回線速度の違いかもしれません。) 7 
完了時の画面
実作業②:対象PCでの作業
ここからはパスワードが分からなくなったパソコンでの作業に切り替わります。
以下、作業の流れを簡単に記述します。
- USB経由で起動するための設定変更
- USB経由で起動
- 従来のWindowsのインストール先を確認する
- パスワードリセットのための設定変更
- PCの再起動
- パスワードリセット
- 起動を確認する
2-1:USB経由で起動するための設定変更
PCを起動する際に「BIOSセットアップユーティリティ」で起動する必要があります。「BIOSセットアップユーティリティ」での起動はメーカーごとに違いますのでメーカーHP等で確認してください。 <補足> 今回のPCメーカーはNECでしたので、再起動時のNECのロゴが表示される前後で[F2]キーを連打しました。
操作手順を記載します
No 画面 コメント 1 
初期画面です。まずは[→]キーで『Boot』まで移動してください。 2 
『Boot Mode』が『UEFI』となっていますが、手動で『USBメモリでの起動』を指定したいので『Legacy Support』に変更します。 3 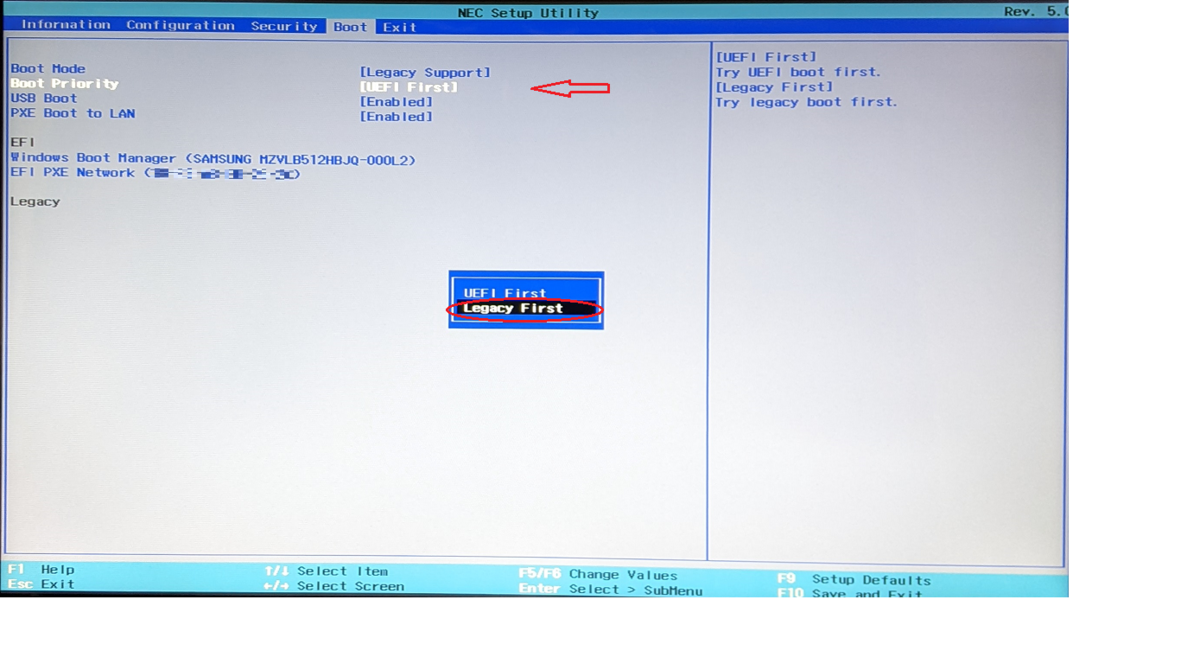
『Boot Priority』という欄が追加されます。手動で『USBメモリでの起動』を指定したいので『Legacy First』に変更します - 省略 ここでLegacyという欄に起動方法がいくつか表示されていることを想定しますが、変更直後は表示されない可能性があります。その場合は『BIOS終了([Esc]キー)→BIOS起動(私の場合は[F2]キー連打)を実施して再度『Boot』画面に戻ってきます。
下のような画面に戻ってこれたらOKです。4 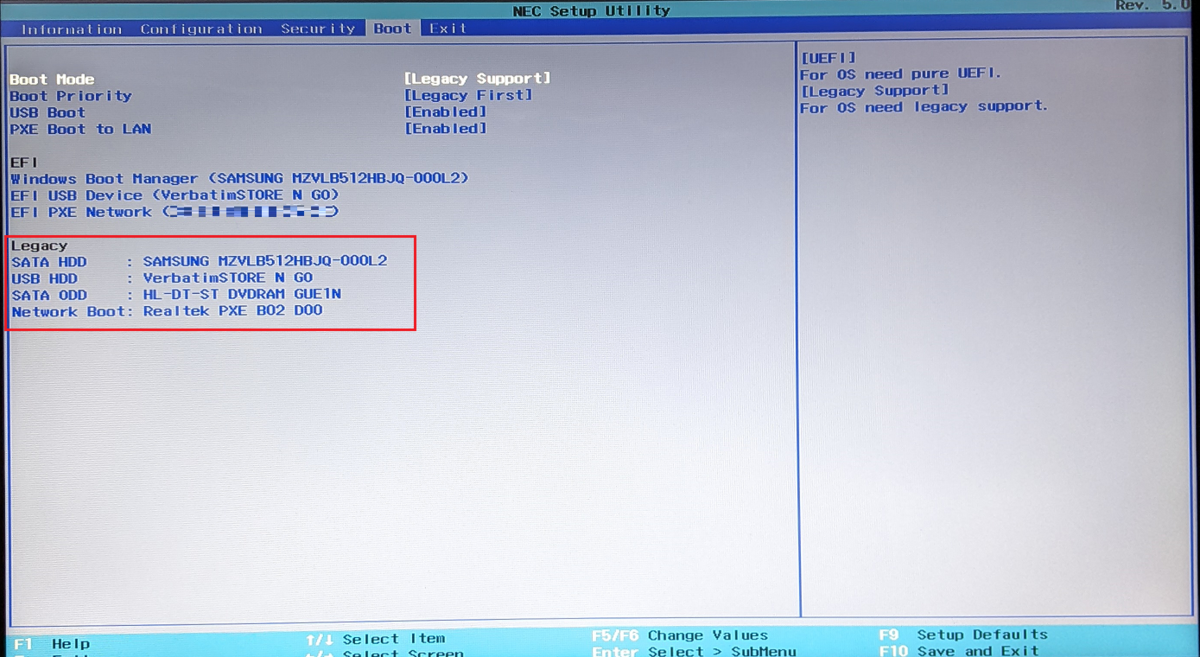
USB経由での起動のプライオリティを高めたいので『USB HDD :~』が欄内で最上位に表示されるように[F5/F6]キーで上下移動をします。 5 省略 『Esc』キーでBIOS画面を終了してください。いつも通りWindowsが立ち上がってしまった場合は右下?の電源マークで『再起動』を選択してください。
※ 復旧作業の途中で、この操作の逆を実施することで、設定をもとに戻します。
2-2:USB経由で起動
- 以下の画面が表示されればUSB経由での起動完了です。

2-3:従来のWindowsのインストール先を確認する
上記画面で[Shift+F10]キーを同時に押します。
No 画面 コメント 1 
←の画面が表示された状態で[Shift+F10]を押します。下の画面が表示されればOKです。 - 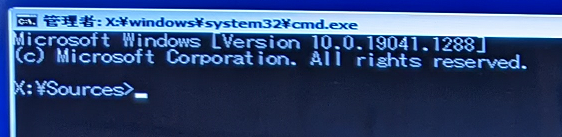
2 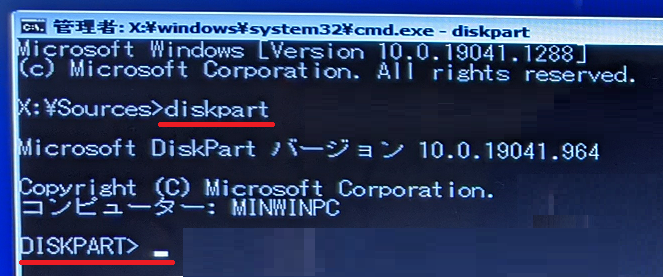
『diskpart』と入力して[Enter]キーを押します。(5秒程度で末尾に『DISKPART>』が追記された状態に遷移します。) 3 
『list VOLUME』と入力して[Enter]キーを押します。
大文字で『VOLUME』を記述すると警告メッセージが表示されることがあるかもしれません。その場合はメッセージの内容を確認し、正しくタイプしなおしてください。- 省略 Label欄に『Windows』と記載されたLtrを特定します。(私の場合はCとなっていることが分かります) 4 省略 調査が完了したので『exit』で終了します。『X:¥Sources>』に戻ればOKです。
2-4:パスワードリセットのための設定変更
現在は、USBメモリ上のプログラムで起動していますが、パスワードリセット処理は本体プログラムでコマンドプロンプトを管理者権限で起動する必要があります。
ここではsethc.exeというファイルを使用して、起動時ログイン前にコマンドプロンプトを管理者権限で実行できるように細工をしておきます。
前回終了画面からの継続です
No 画面/コマンド コメント 1 
引き続き先ほどの画面です。最後の行が『X:¥Sources>』となっていることを確認してください 2 [入力するコマンド]
cd /d C:コマンドの最後は、先ほど調べた『Ltr』の値をセットしてください。(私の場合はC)
最後の行が『C:¥>』となれば成功です3 [入力するコマンド]
dirコマンドの最後は、先ほど調べた『Ltr』の値をセットしてください。(私の場合はC)
最後の行が『C:¥>』となれば成功です- 
Windowsが存在することを確認します 4 [入力するコマンド]
cd Windows¥system32ディレクトリの移動 5 [入力するコマンド]
rename sethc.exe sethc.org既存のsethc.exeファイルを名前を変更して保存します。 6 [入力するコマンド]
copy cmd.exe sethc.execmd.exeを新しいsethc.exeとするためにコピーしてリネームします。 - 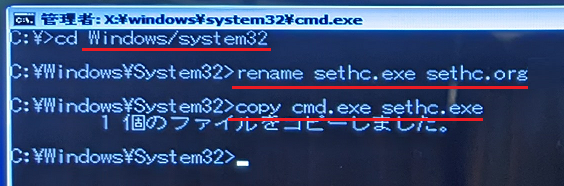
←一連の入力はこんな感じです(これで準備は完了です) 7 右上の『×』ボタンで操作画面を閉じます。 8 
左の画面も右上の『×』ボタンで操作画面を閉じます。直後からBIOS起動用のキー(私の場合は[F2])を連打します。
2-5:PCの再起動
現在、USBメモリ上のプログラムで起動するように設定されていますので、元のPC内のプログラムで起動するように起動設定を元に戻します。BIOS起動で設定を元に戻します。 『1-3-1:USB経由で起動するための設定変更』を実施し、設定を元に戻してください。
2-6:パスワードリセット

ユーザーのパスワード入力画面が表示された状態で、[Shift]キーを5回押します。 これにより『sethc.exe(もとはcmd.exe)』が起動します。
以下の内容でセットしなおすとします。
ユーザー名:samplename 新しいパスワード:password
次のコマンドを実行することでパスワードを変更することができます。
net user samplename password
ユーザー名に半角スペースが入っているとコマンドが正しく認識されません。その場合は以下のようにユーザー名を『"』で囲んでください。
net user "sample name" password
2-7:起動を確認する
再起動したうえで、先ほど入力したパスワードでログイン出来ることを確認してください。
まとめ
必要な道具
- USBメモリ(16GB)
- 別のPC(Windows10のPC)
手順概要
- 起動ディスクの作成(USBメモリをWindowsのインストールツールに仕上げる(別PC使用))
- 対象PCをUSBメモリで起動するように設定変更
- Windows起動時に管理者権限でコマンドプロンプトが起動するように設定変更
- コマンドプロンプトからパスワード変更
おわり
私:「何とかログインできるようになったよ!メールのバックアップから始めようか!メールのパスワード教えて!」
父:「、、、」
私:「、、、」
私は上記手順でパスワードを変更することができました。 (お困りの方のお役に立てれば幸いです。)