
前回は、Flutterを始める前に、Flutterを少し調べてみたを掲載しました。次はいよいよ開発環境の構築に取り掛かりたいと思います。
前提
環境構築
以下のページに記載されているインストール手順にのっとり作業を実施します。 - Start building Flutter Android apps on Windows | Flutter
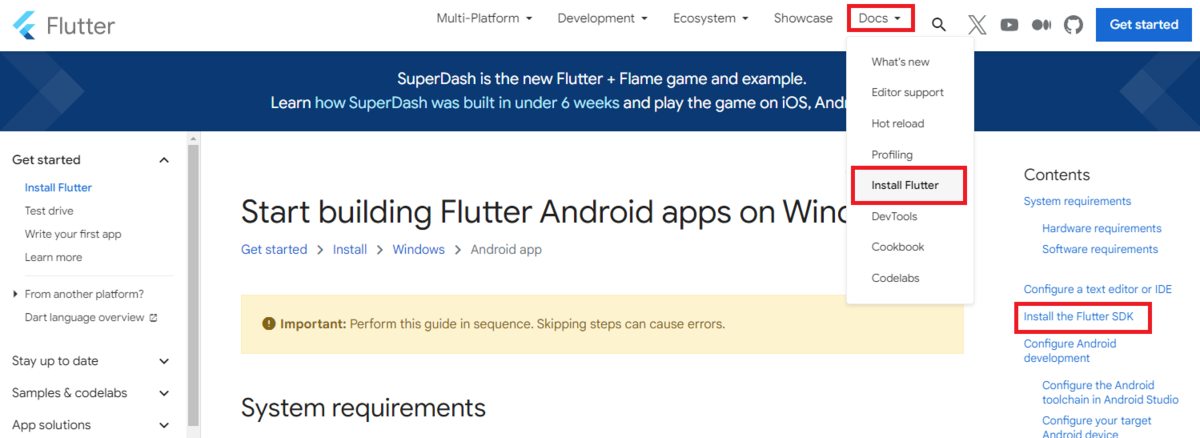
手順1:Flutter SDKのダウンロード
- Flutter公式サイトのDocs > Install Flutterからインストーラーをダウンロードします。
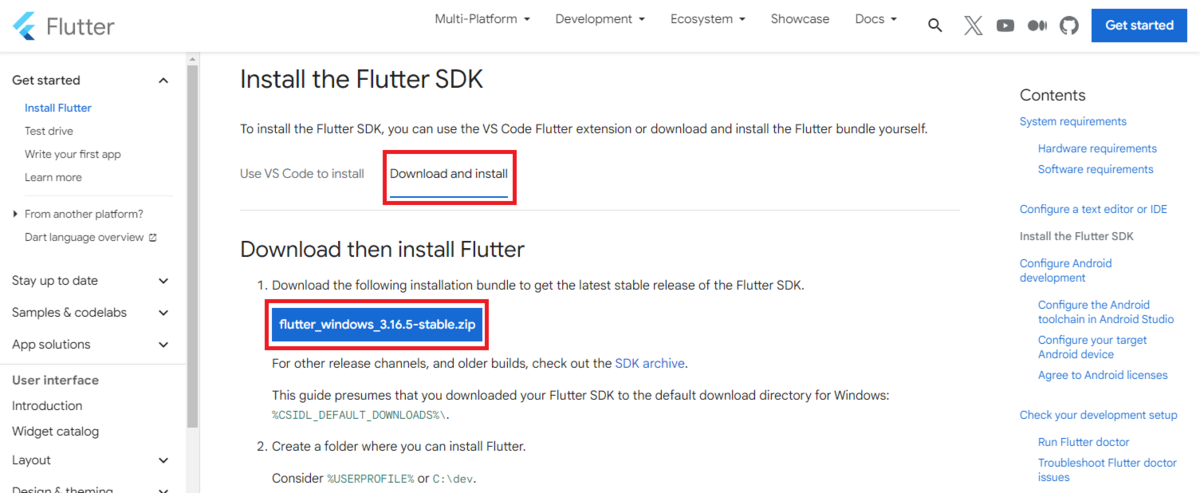
- 最新の安定バージョンをインストールすることをおすすめします
- 過去のバージョンをインストールするにはアーカイブからダウンロードします
手順2:インストール先フォルダの作成
私はflutterを以下のディレクトリに配置することにしました。
C:\Users\(ユーザー名)\Documents\tools注意:
- 以下の条件のいずれか、または両方を満たすフォルダは指定しないでください。
- パスに特殊文字またはスペースが含まれる
- 高いアクセス権限が設定されている
- 以下の条件のいずれか、または両方を満たすフォルダは指定しないでください。
手順3:zipファイルの解凍
zipファイルを Flutter SDK を保存するディレクトリに移動する
手順1-1でダウンロードしたインストーラー(zipファイル)を手順1-2で作成したフォルダに移動する
zipファイルを解凍する
- 私の場合は
C:\Users\(ユーザー名)\Documents\tools\flutterディレクトリが作成されました。
- 私の場合は
手順4:インストールしたディレクトリにPathを通す
手順1-3で生成されたディレクトリの下にbinフォルダがあります。~\binまでをユーザー環境変数のPathに登録します。C:\Users\YUTAKA\Documents\tools\flutter\binPathが通ったことを確認します
- コマンドプロンプトを起動して
flutter --versionと入力し実行した際に、flutterのバージョンが表示されれば、ここまでの作業は完了です。
- コマンドプロンプトを起動して

- 補足
flutter --versionはflutterをインストールしたディレクトリで実行する必要はありません。それはflutterの実行ファイルにPathを通したからです。Pathを通すとは、「どのディレクトリからでもPath指定することなく様々なプログラムの実行ファイルへのアクセスを可能にすること」です。上記手順で、flutterのbinフォルダにPathを通したので、flutterのbinフォルダに用意されている各種コマンドにPath指定することなくアクセスすることが可能になっています。flutter --versionでバージョン情報が取得できたということは、Pathを指定しなくてもflutterコマンドが正しく処理されたことを意味します。
注意
- 稼働中にプログラムに
ユーザー環境変数の変更を反映するためには、プログラムを再起動する必要があります。- ここでは
コマンドプロンプトを利用してflutterバージョンを確認したいので、コマンドプロンプトを再起動してから上記バージョン確認を実施します。
- ここでは