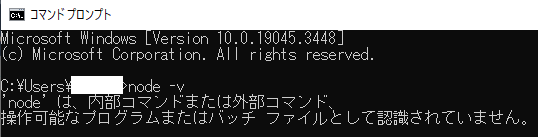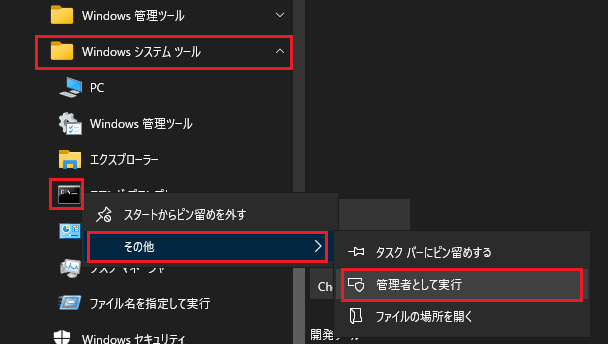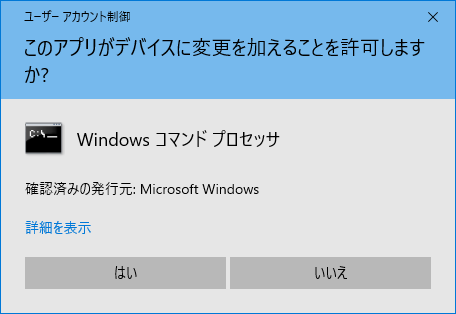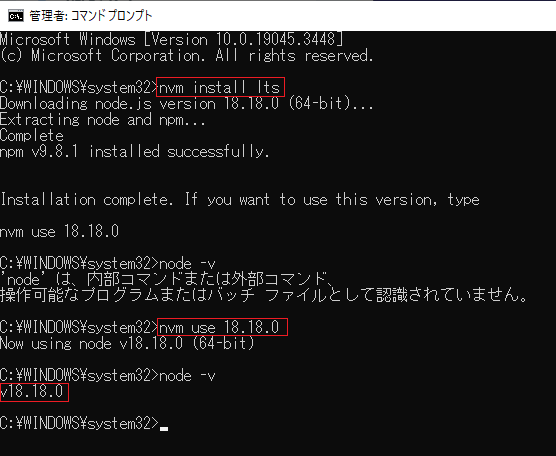TypeScriptに興味があるので開発環境構築を行ってみました。
今回はその前段階のNodeのアップデート部分を記載します。
従来は公式サイトのインストーラを使用したインストールを行っていましたが、その後のバージョンアップ等の管理が面倒になるので、今回からnvm(node version manager)を用いたNodeバージョン管理に移行することにしました。
前提
| OS | Windows10 Pro |
|---|---|
| 作業前のnodeのバージョン | v16.17.0 |
| 作業前のnvmのバージョン | (無し) |
- 前回はnodeのサイトからインストーラをDLしてインストールしているようです。
手順
手順1:インストール済みnodeのアンインストール
| 手順 | 画像 | 説明 |
|---|---|---|
| 1 | 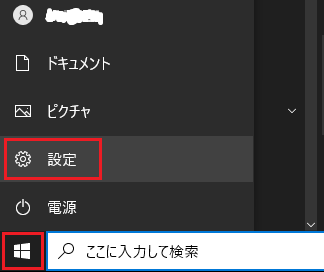 |
|
| 2 |  |
|
| 3 | 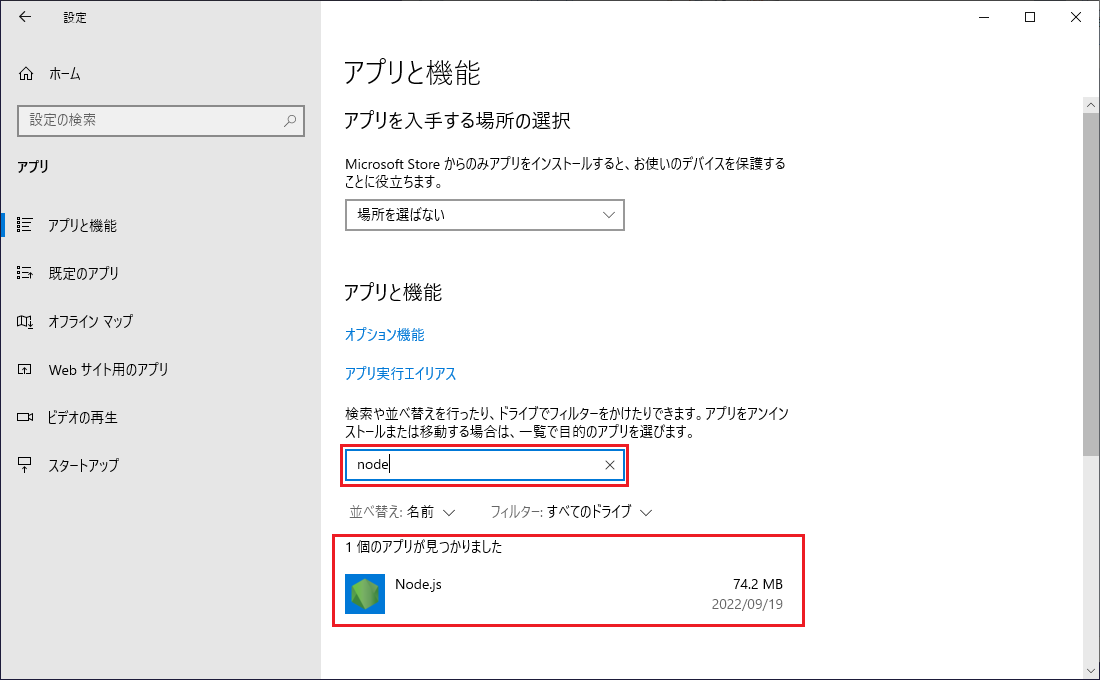 |
検索窓にnodeと入れる。表示されたアイコンをクリック |
| 4 | 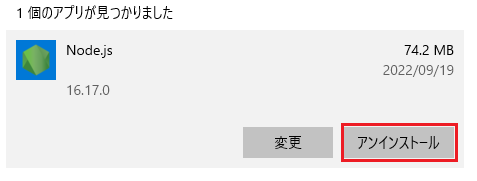 |
アンインストールをクリック |
| 5 | 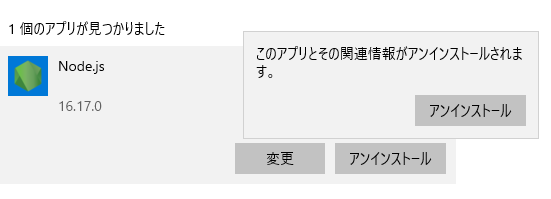 |
アンインストールをクリック |
| 6 |  |
はいをクリック |
| - | 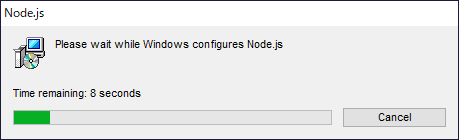 |
(←いろいろ変わります) |
アンインストールが完了しました的な表示が出なかったのですが、node -vでコマンドが認識されなくなっていたのでアンインストールが完了したと判断します。念のためPCの再起動を実施しました。
手順2:nvmのインスール
| 手順 | 画像 | 説明 |
|---|---|---|
| 0 | 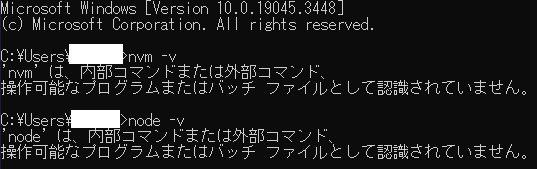 |
事前にnvm、nodeが入っていないことを確認する |
| 1 | (省略) | [coreybutler/nvm-windows]からインストーラをDLする |
| 2 | 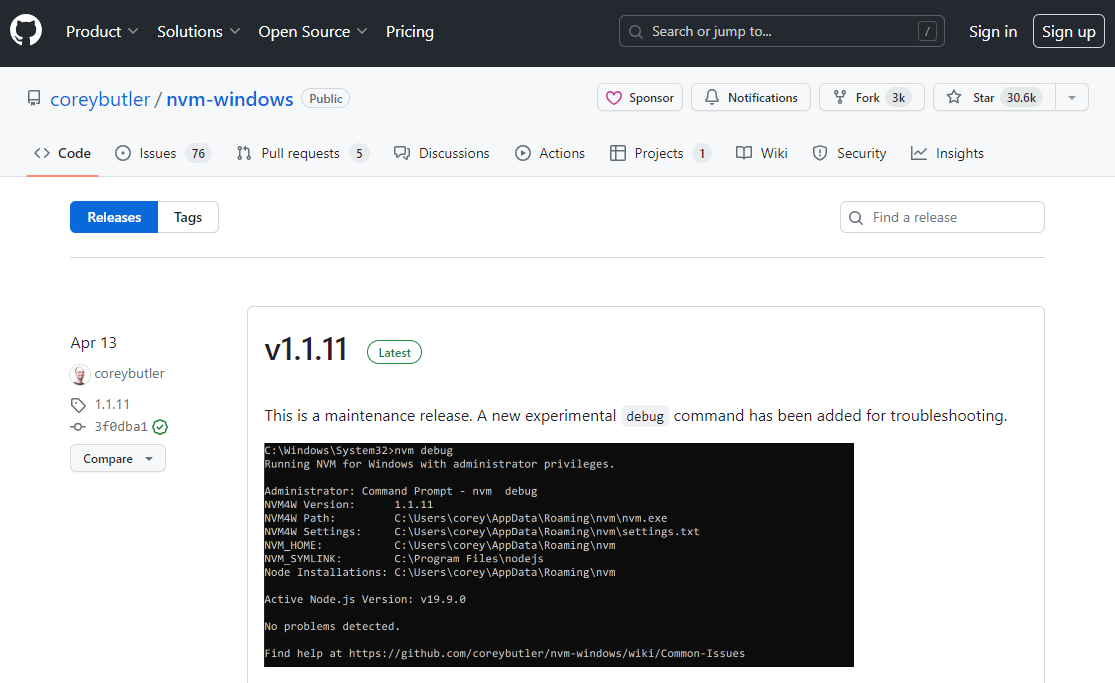 |
(移動先はこんな感じ) |
| 3 | 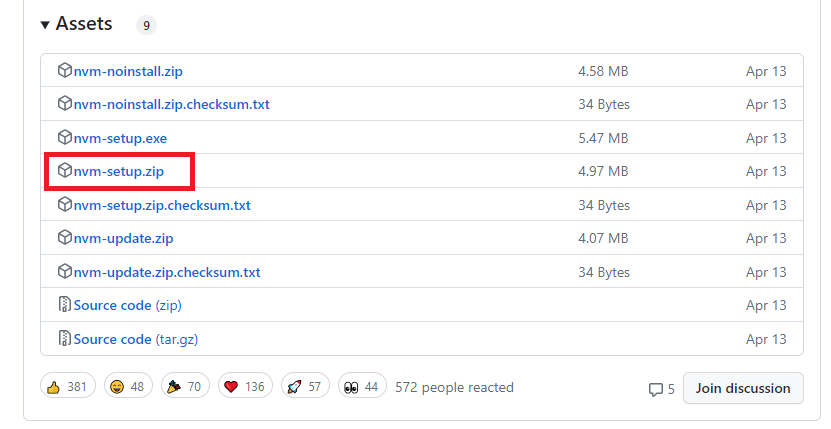 |
少し下のAssetsからnvm-setup.zipをDLする。クリックするとDLが始まりました。 |
| 4 | (省略) | DLしたzipを適当なフォルダに解凍して、内部のnvm-setup.exeを実行する |
| 5 |  |
(設定変更なしで) |
| 6 |  |
|
| 7 | 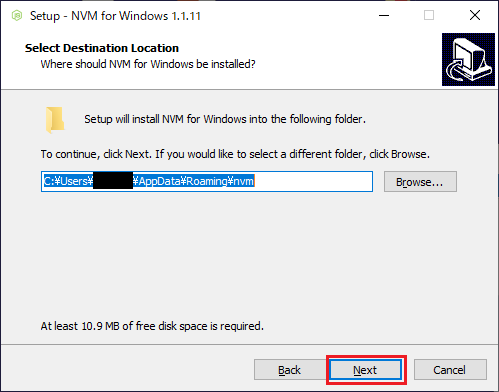 |
|
| 8 |  |
|
| 9 | 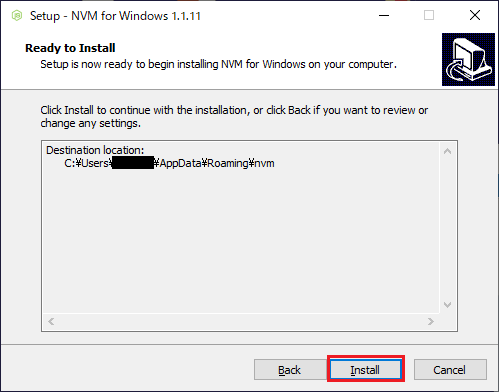 |
|
| 10 | 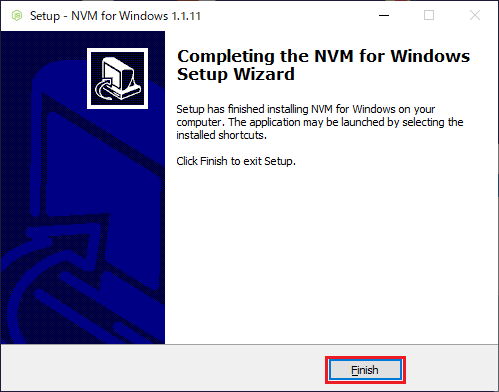 |
手順3:nodeのインストール
管理者権限のコマンドプロンプトを起動する
コマンドプロンプト上で以下のコマンドを実行しインストールします。
nvm install lts※
LTSとはLong Time Supportの略で、長期の保守運用が約束されたバージョンのことです以下の結果が表示されます。(私の場合は
18.18.0でした。)Downloading node.js version 18.18.0 (64-bit)... Extracting node and npm... Complete npm v9.8.1 installed successfully. Installation complete. If you want to use this version, type nvm use 18.18.0
コマンドプロンプト上で以下のコマンドを実行しインストールしたバージョンをアクティベートします。
nvm use 18.18.0以下の結果が表示されます。(私の場合は
18.18.0でした。)Now using node v18.18.0 (64-bit)
アクティベートされたことを確認します。
node -v以下の結果が表示されます。(私の場合は
18.18.0でした。)v18.18.0
実際の画面はこんな感じです。
以上でNodeのインストールまでが完了です。