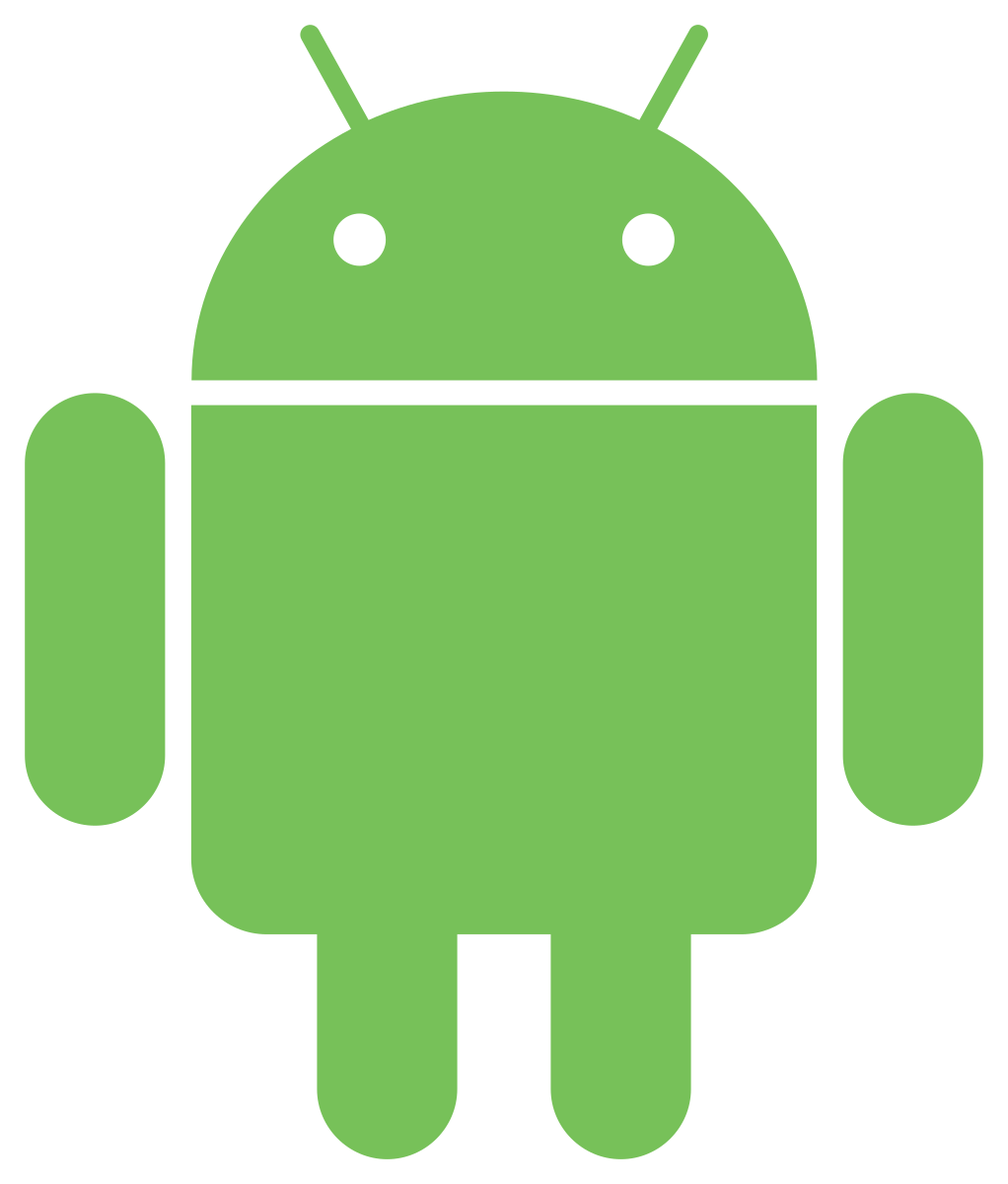
マシン設定
PCの必要スペック
- 公式サイトにOS毎の必要条件の記述がありますので最初に子確認ください。
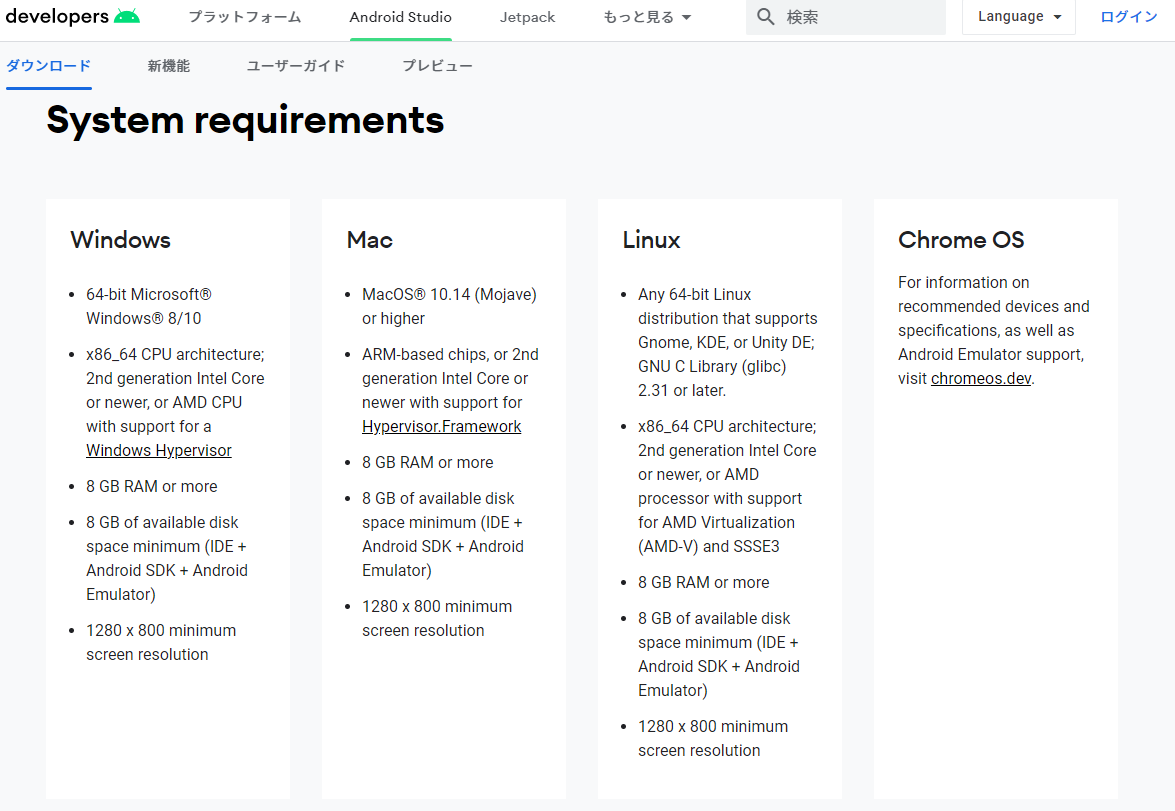
私のPCはWindowsなのでWindowsの必要条件を抜粋します。
64-bit Microsoft® Windows® 8/10
x86_64 CPU architecture; 2nd generation Intel Core or newer, or AMD CPU with support for a Windows Hypervisor
8 GB RAM or more
→最低限8 GB システム メモリ(RAM)
8 GB of available disk space minimum (IDE + Android SDK + Android Emulator)
→8 GB の空き容量のあるハードディスク(最低限)
1280 x 800 minimum screen resolution
→1280 x 800 以上の画面解像度
その他注意事項
PCを起動する際のユーザー名に日本語が入っていると、IDEのいくつかの機能が正しく機能しない可能性があるそうです。
環境構築
AndroidStudioのインストール
インストーラーのダウンロード
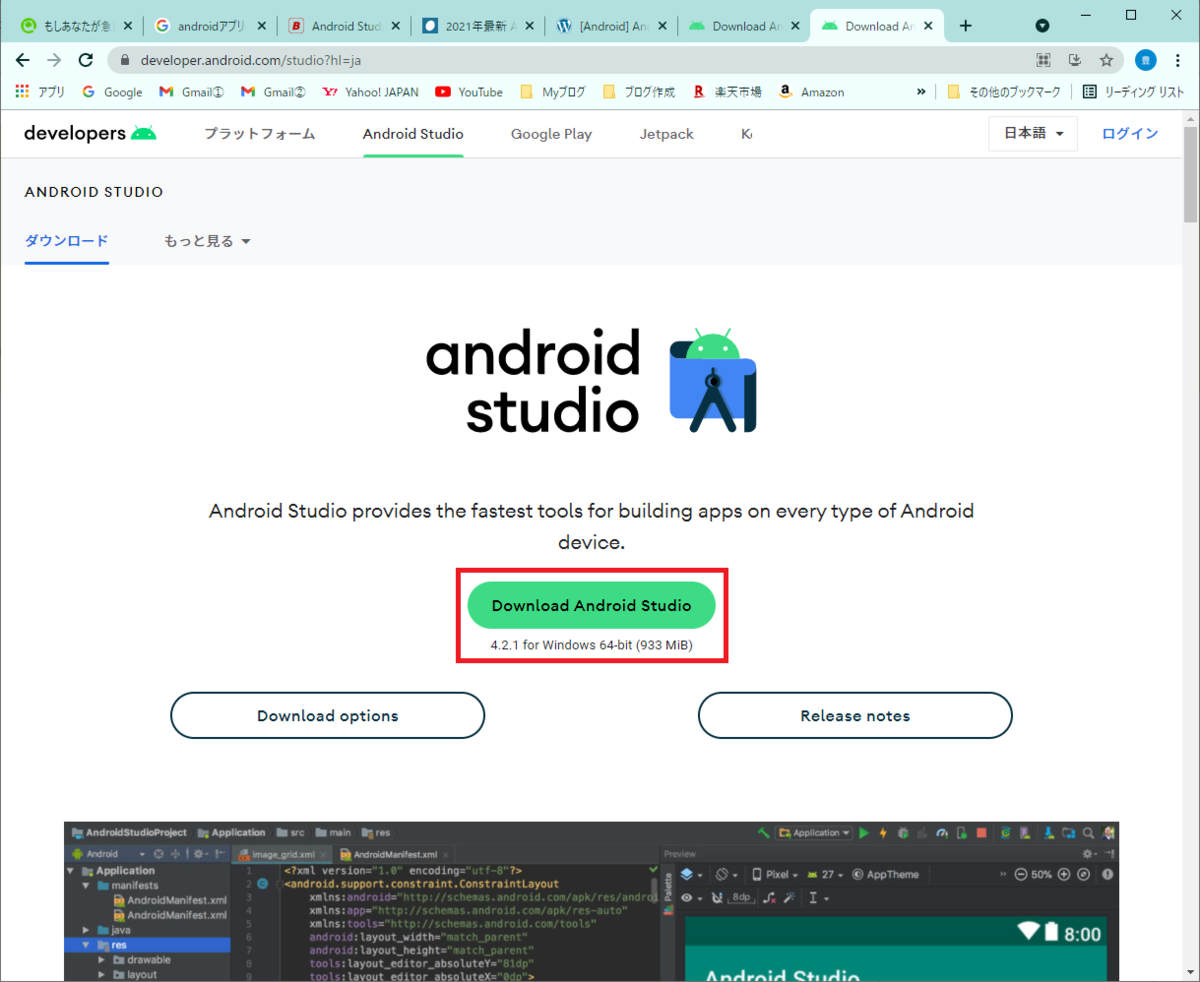
Download Android Studioをクリックする。(規約同意画面に遷移します。)
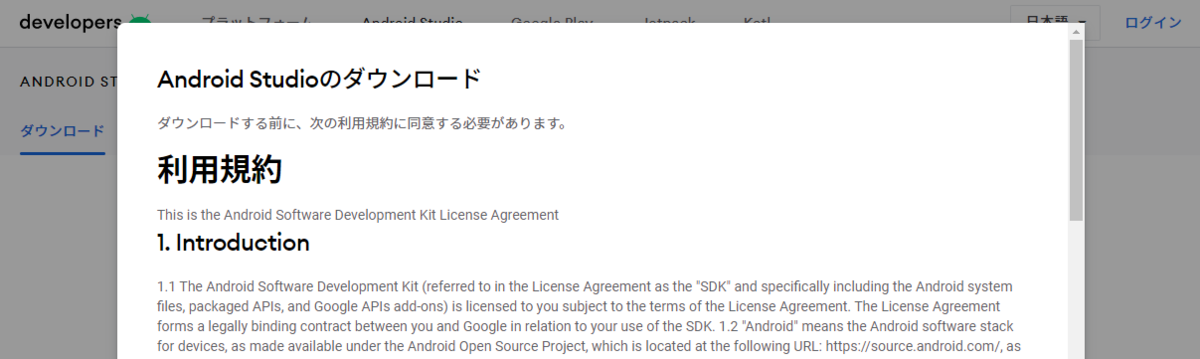
- 一番下までスクロールする
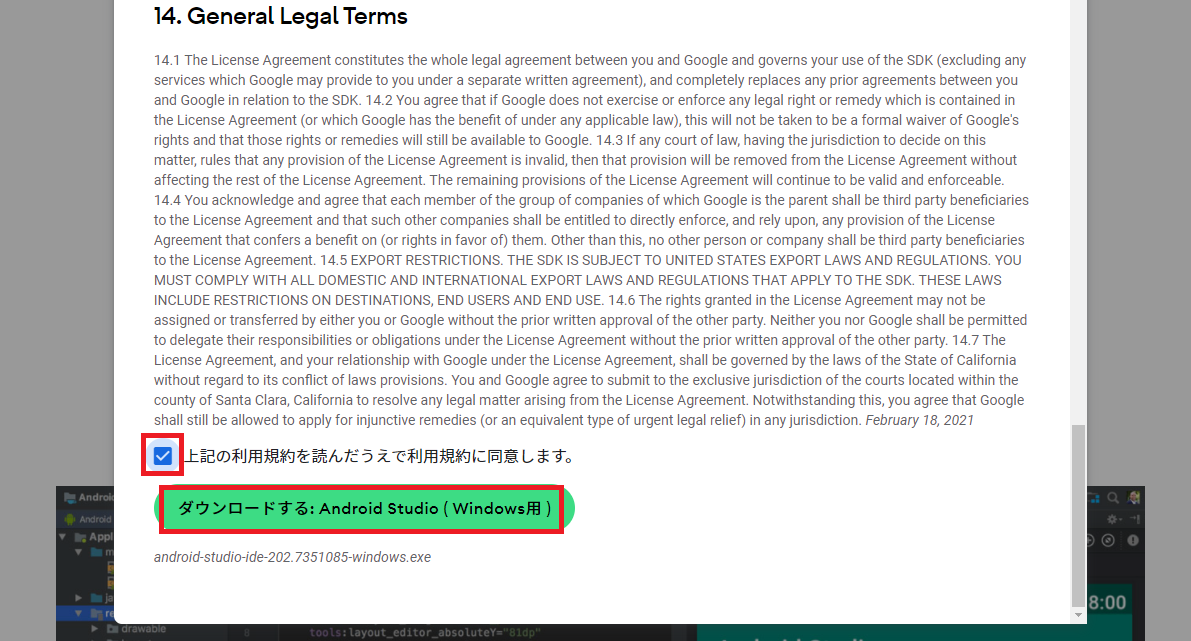
上記の利用規約を読んだうえで利用規約に同意しますにチェックを入れる。ダウンロードする:Android Studio(Windows用)をクリックする。- ダウンロードが開始します。(私のネットワーク環境では30秒程度でダウンロードが完了しました。)
android-studio-ide-202.7351085-windows.exeというファイルがダウンロードされました。
インストール(インストーラの実行)
- 上記でダウンロードした
exeを実行します。Nextを選択する。
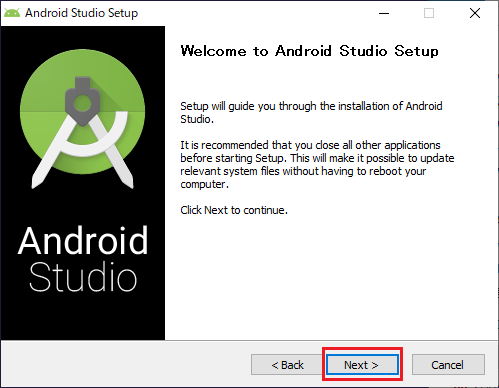
- インストールするコンポーネントを選択する。(デフォルト)
Nextを選択する。
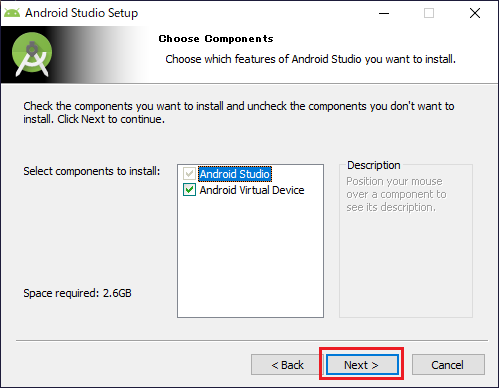
- インストールロケーションの設定する。(デフォルト)
Nextを選択する。
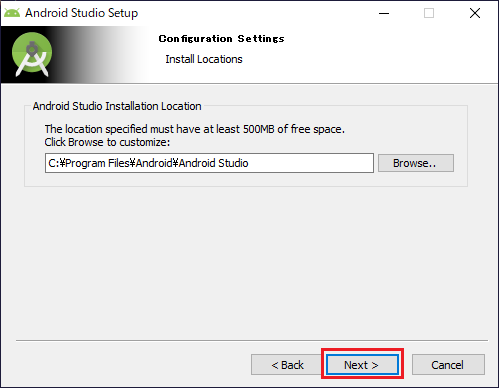
- スタートメニューへのショートカットの追加を選択する。(デフォルト)
Installを選択する。

- インストールが完了しましたが、終わりではありません。
Nextを選択する。
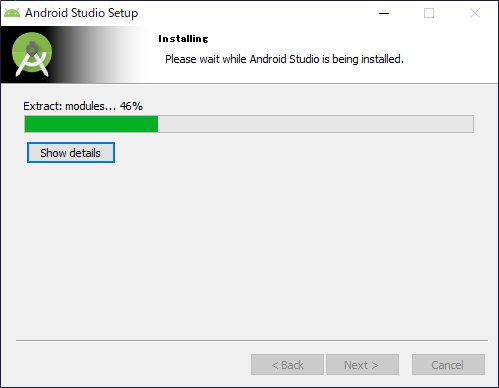
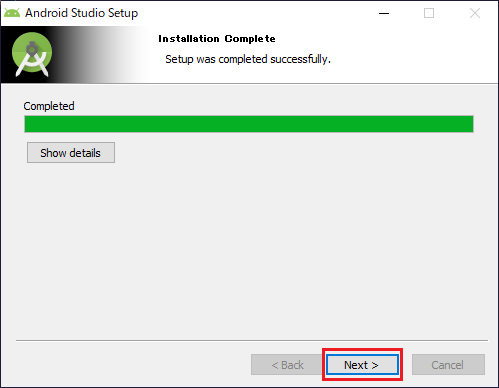
- Android Studio の Setupが終了
- 継続してAndroidStudioの初期設定を実施したいので
Start Android Studioのチェックを入れる。 Finishを選択する。
- 継続してAndroidStudioの初期設定を実施したいので
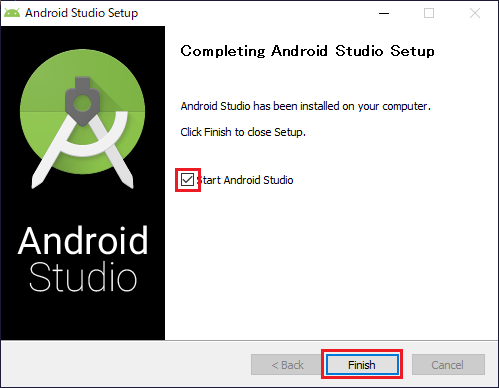
- Android Studio が起動します。
- AndroidStudioを使ったことが或る場合、以前の設定を取り込むことができます。
- 私は初めてAndroidStudioをインストールしたので
Do not import settingsを選択しました。
- 私は初めてAndroidStudioをインストールしたので
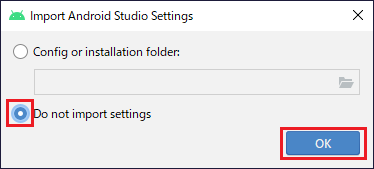
- 利用状況の送信に対する同意を求められます。
- どちらを選択しても良いと思います。
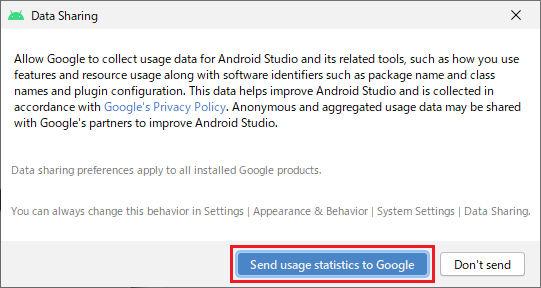
Allow Google to collect usage data for Android Studio and its related tools, such as how you use features and resource usage allow with software identifiers such as package name and class names and plugin configuration.
パッケージ名やクラス名、プラグイン構成などのソフトウェア識別子を使用して、機能の使用方法やリソースの使用許可など、AndroidStudioとその関連ツールの使用状況データをGoogleが収集できるようにします。
This data helps improve Android Studio and is collected in accordance with Google's Privacy Policy.
このデータはGoogleのプライバシーポリシーに従って収集され、AndroidStudioの改善に役立てられます。
Anonymous and aggregated usage data may be shared with Google's partners to improve Android Studio.
匿名の集計された使用状況データは、AndroidStudioを改善するためにGoogleのパートナーと共有される場合があります。
- セットアップを開始します。
Nextを選択します。
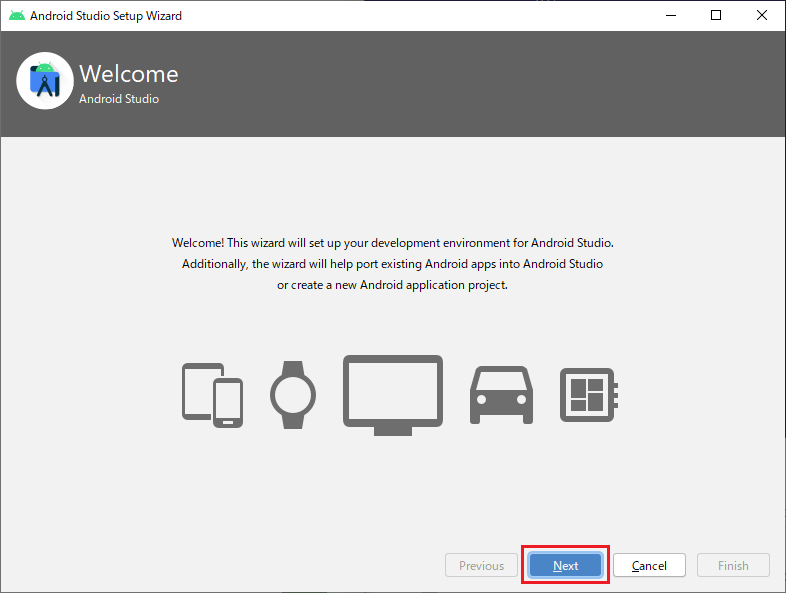
Welcom! This wizard will set up your developmet environment for Android Studio.
ようこそ! このウィザードは、AndroidStudioの開発環境をセットアップします。
Additionally, the wizard will help port existing Android apps into Android Studio or create a new Android application project.
さらに、ウィザードは、既存のAndroidアプリをAndroid Studioに移植したり、新しいAndroidアプリケーションプロジェクトを作成したりするのに役立ちます。
- 開発の対象にするAndroid機器のバージョンに合わせて、必要な部品(SDK)とAndroid仮想デバイス(AVD)をダウンロードする画面が表示されます。
- 後からでも追加が可能らしいので、私は
Standardを指定したうえでNextを選択します。
- 後からでも追加が可能らしいので、私は
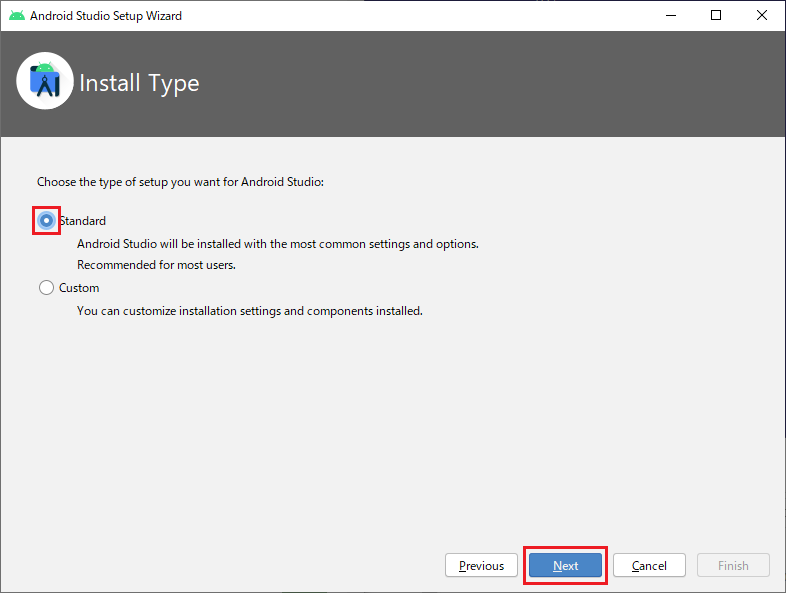
- 画面の
Themeを聞かれます。- お好みで選択してください。
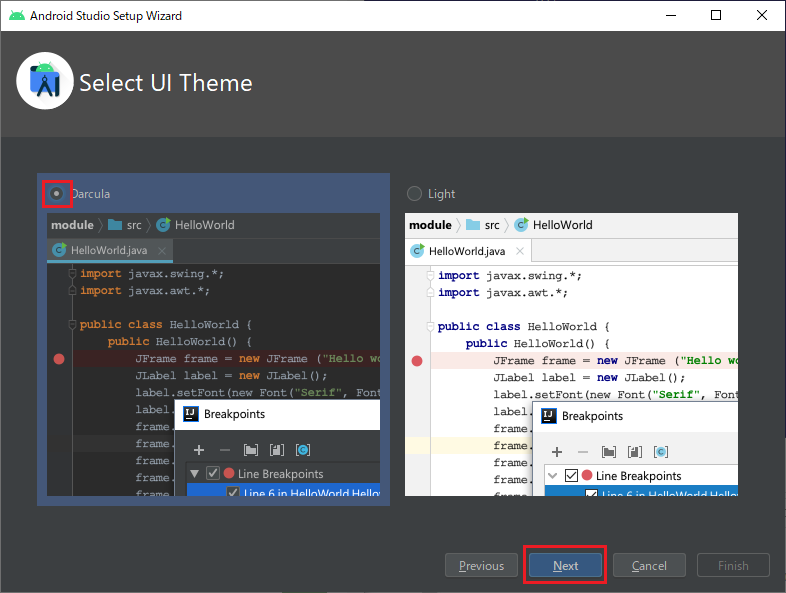
- 設定確認画面が表示されます。
Finishを選択します。
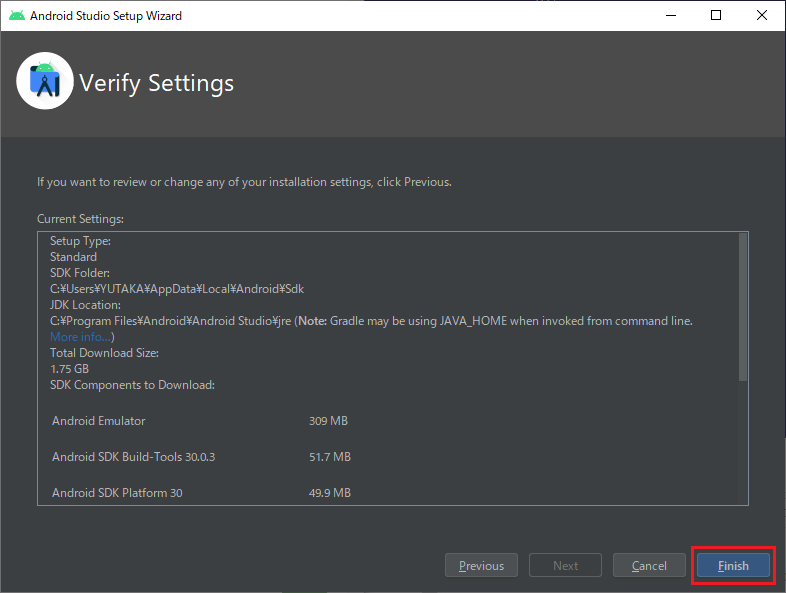
- ダウンロードが開始します。(
Finishまで5分程度だと思います。) - 途中で「このアプリがデバイスに変更を加えることを許可しますか?」と聞かれます。
- セットアップを継続するためには
はいを選択してください。
- セットアップを継続するためには
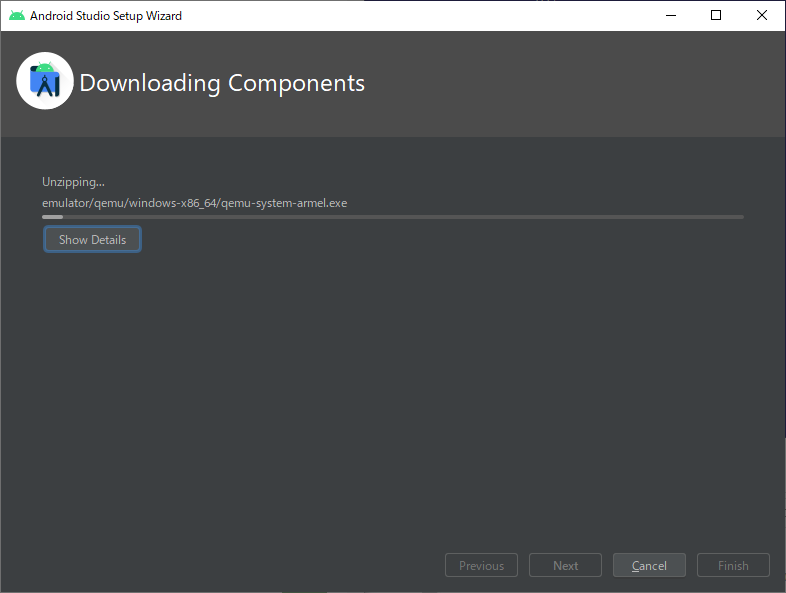
ダウンロードが終了する
Finishがアクティブになります。そのままSDKの追加を実施します。
AndroidSDKのインストール
Configure内のSDK Managerを選択します。
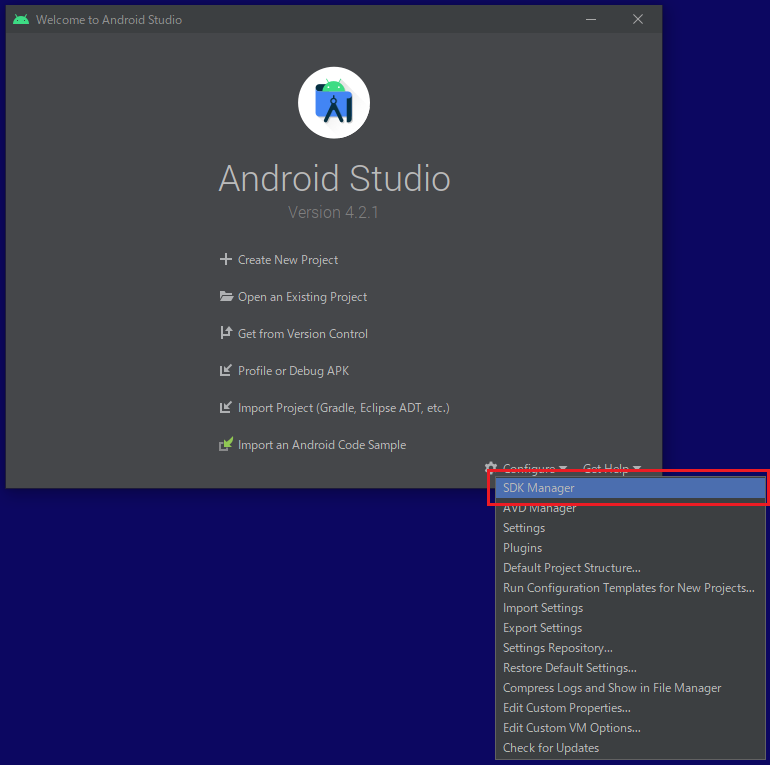
- 対応するAndroidのバージョン範囲を指定します。
- Wikipedia Androidのバージョン履歴で現在サポートされているAndroidバージョンを確認したところ、Oreo(8.0-8.1)からだったので、8.0以降のSDKを選択しました。(2021.6.25時点)
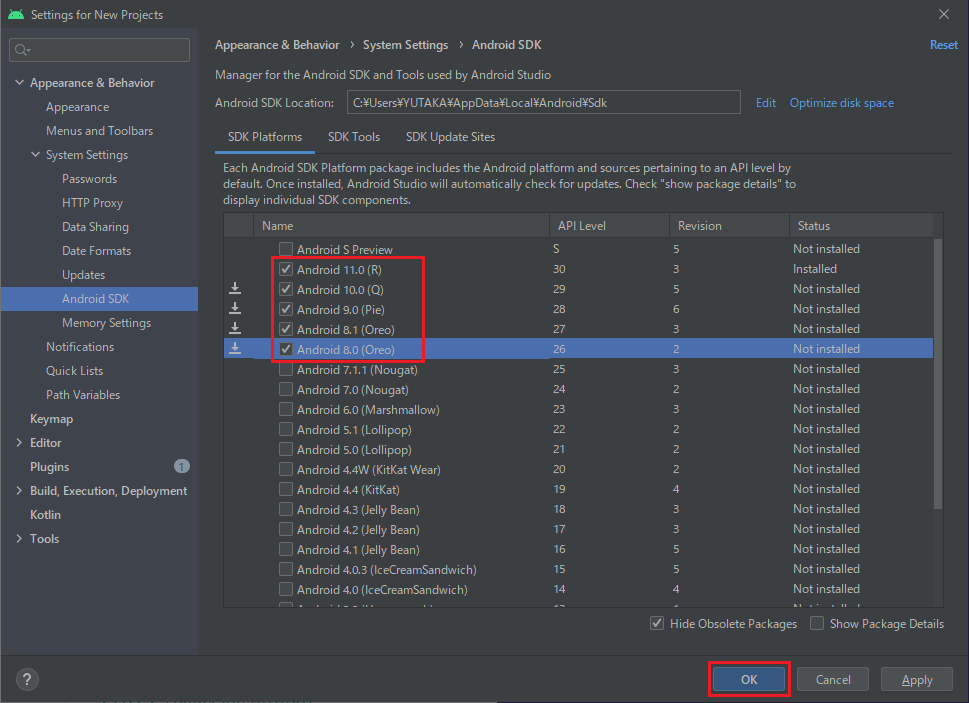
- 確認画面が表示されます。
OKを選択します。
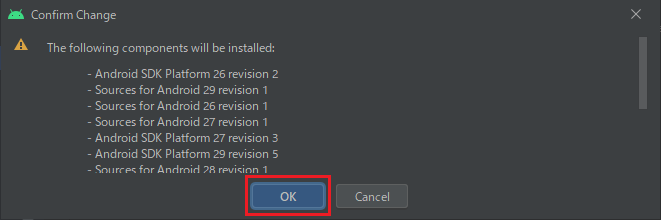
- 規約に対する同意が求められます。
- 問題なければ
AcceptをチェックしたうえでNextを選択します。
- 問題なければ
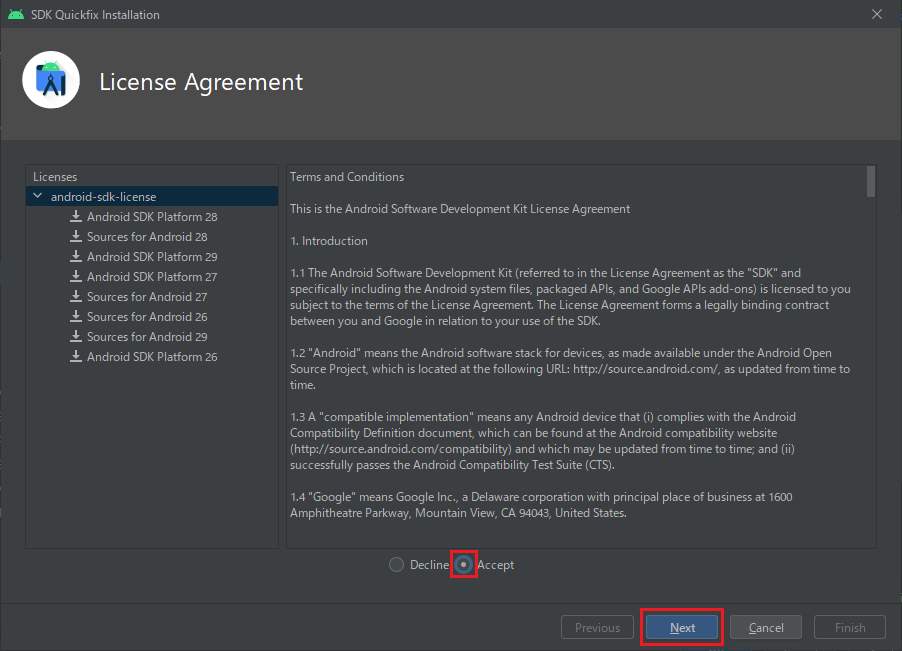
- SDKのインストールが開始します
- 完了したら
Finishを選択します。
- 完了したら
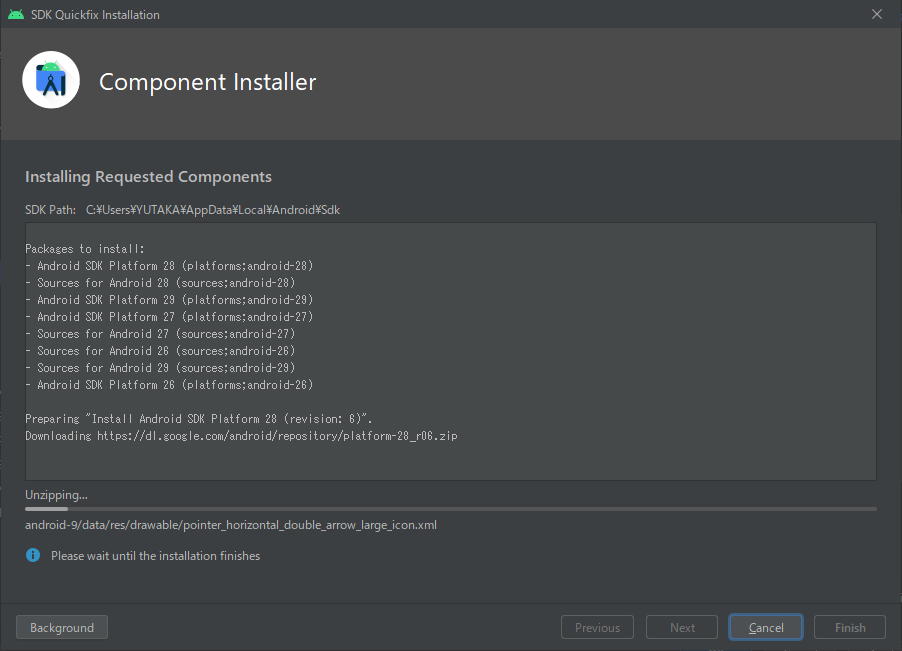
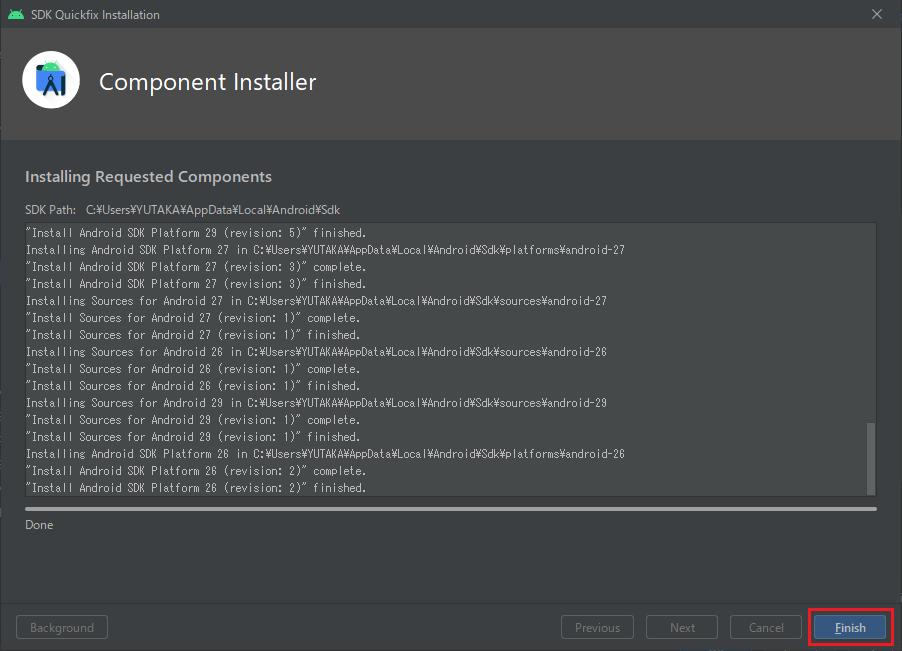
SDK Toolsを追加する
Configure内のSDK Managerを選択します。SDK Toolsを選択します。- 以下の二つに対しチェックを追加します。
Google Play servicesGoogle USB Deriver
- 以下の二つに対しチェックを追加します。
確認画面が表示されます。
OKを選択します。
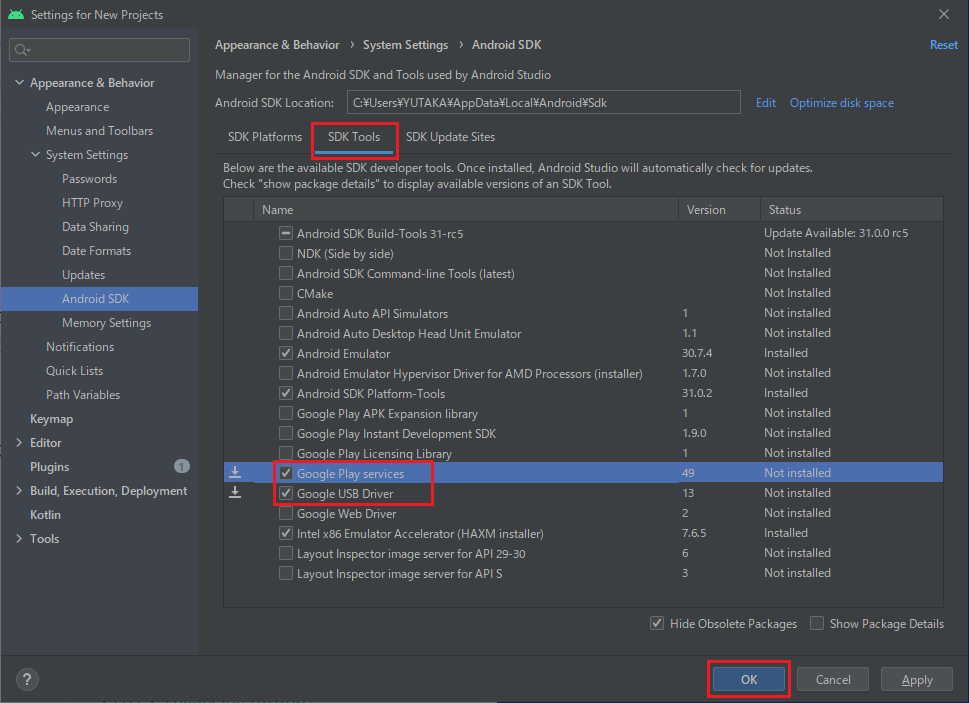
- インストールが完了したら
Finishを選択します。
