父(Around80)のために実家のPCをリプレイスしているのですが、まだ慣れていないらしくつまずくことが多いようです。その都度電話で対応していたのですが、何が分からないのか探りながら解決するのが大変なので、『PCをリモート制御できたらいいのにな~って今時できるんじゃない?』と思い軽く調べてみました。
結論:Google Chrome リモートデスクトップで目的が達成できました。

前提
用語の整理
- ホストPC:遠隔地にある操作されるパソコン
- ゲストPC:手元にあるパソコン
概要
- ゲストPCを用いて、インターネット経由でホストPCを操作したい。そのためのツールや仕組みに対する調査です。
イメージ
- 招待した人(ホスト)が招待客(ゲスト)を自分の家(ホストPC)に招待し、自分の家の設備(ホストPCの機能や性能)を利用してもらう。
- 招待客は自分の家(ゲストPC)から招待者の家(ホストPC)にインターネットを経由して入ることができる。
リモートアクセスの方法
- 以下の2種類を調べました。
Microsoft リモート デスクトップ(←実家PCではムリ)
Google Chrome リモート デスクトップ
- 特徴
- Googleアカウントが必要
- ホストPCへ『Google Chrome リモートデスクトップ』のセットアップが必要
- 『Google Chrome リモートデスクトップ』は無料
- セットアップの際に、ホストPCとGoogleアカウントを紐づける
- ゲストPCからChromeで『Google Chrome リモートデスクトップ』にアクセスする
- ホストPCと紐づけたGoogleアカウントでアクセスする
- ゲスト側に『Google Chrome リモートデスクトップ』をインストールする必要は無い
ということで、『Google Chrome リモートデスクトップ』で設定を試みることにしました。
作業内容(Google Chrome リモート デスクトップ)
ホスト(遠隔地PC)の設定
Google Chrome リモート デスクトップのインストール
Google Chrome リモート デスクトップは無料で利用することができます。-
1 
[Chromeに追加]をクリックする 2 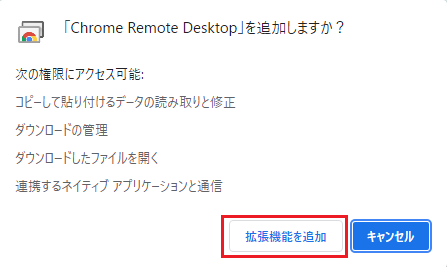
ご自身の判断で
[拡張機能を追加]をクリックする3 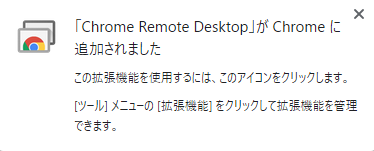
←のポップアップが表示されます 4 Google Chromeリモートデスクトップサイトへアクセスします - 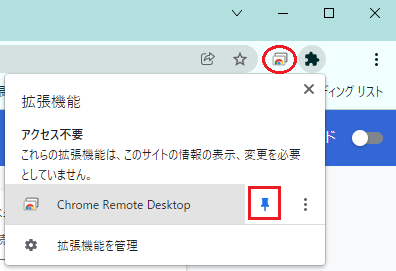
起動ショートカットをChromeに固定表示することができます 5 
ダウンロードを開始します 6 
ご自身の判断で
[同意してインストール]をクリックする7 
ご自身の判断で
[はい]をクリックする8 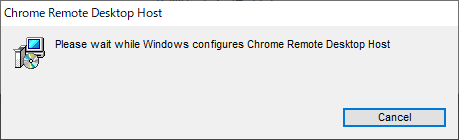
9 『このアプリが変更を加えることを許可しますか』 ご自身の判断で進んでください
-
Google Chrome リモート デスクトップの設定
起動
インストールが完了し、そのまま設定画面が開きます。 10 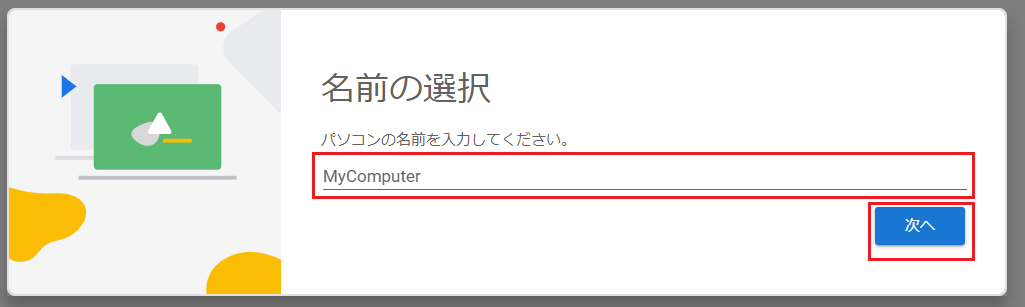
ゲストからアクセスする際に、
ここで登録した名称を使用します11 
ゲストからアクセスする際に、
ここで登録したPINを使用します12 
オンラインになればホスト側の準備が完了です
PCのスリープ/スタンバイ設定の変更
実家はホストPCがノート型なので、未使用時は画面を閉じています(ACアダプタは接続しっぱなしです)。PCが閉じた状態でスリープ状態やスタンバイ状態になってしまうと、操作中に親がPC周りからはなれっられなくなるので、PCを閉じた状態でもスリープ・スタンバイにならないように設定を変更しました。
電源設定の変更
電源設定の変更方法 13 
1.[スタートボタン]の上で右クリック
2.[電源オプション]をクリック14 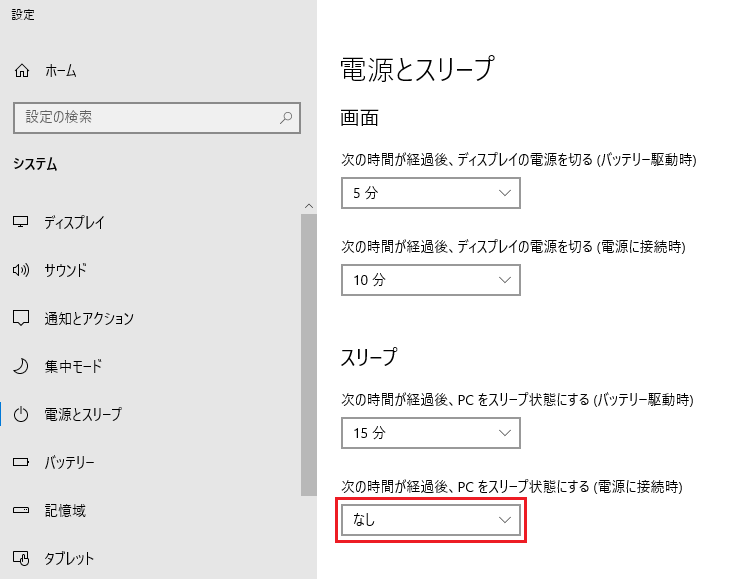
『スリープ』の『千木の時間が経過後、PCをスリープ状態にする(電源に接続時)』を[なし]にする
ゲスト(手元)の操作
ログイン
ゲスト操作の流れ
15 ホストPCと紐づけたGoogleアカウントでChromeを起動する 16 <操作対象のPCがすべてオフラインの場合> 
GoogleChromeリモートデスクトップ画面を開く17 <操作対象のPCがオンラインの場合> 
操作したいPCを選択する 18 (省略) PINコードを入力する
(ゲストとしてのログインが2回目以降の端末はPINコードの入力が省略されるようです)
全画面表示
最初はChromeブラウザ内にホストPCの画面が表示されますが、以下のチェックボックスを設定することで全画面表示に切り替えることができます。
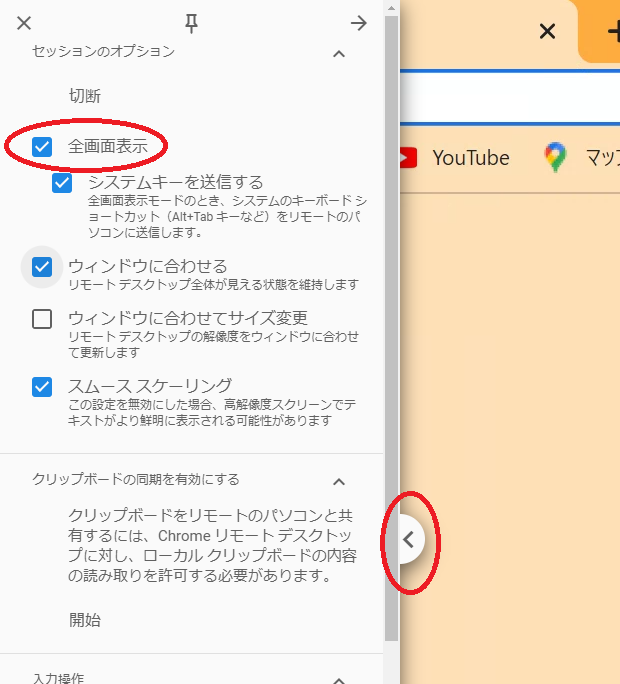
おわり
とりあえず最初の目的は達成できました。ほかに便利な機能を見つけたらノートとしてまとめていきます。