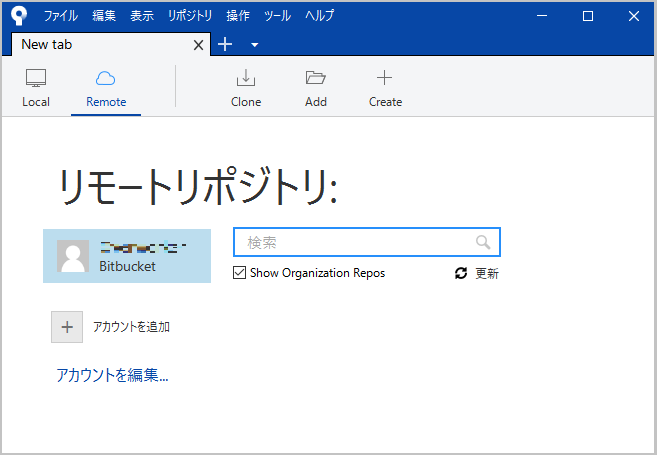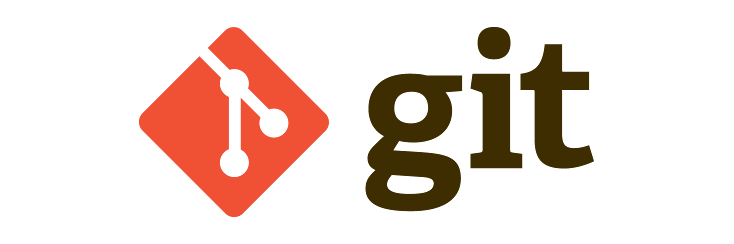
Windows版のインストールを実施した際のメモです。
- SourceTreeとは
- SourceTreeのインストーラーの入手
- SourceTreeのインストール(前編)
- Bitbucket(ATLASIAN社)のアカウント作成を実施する
- SourceTreeのインストール(後編)
- その他
SourceTreeとは
SourceTreeのインストーラーの入手
- 公式サイトへ移動
- ATLASIAN社のSourcetreeのダウンロードサイトに移動します。
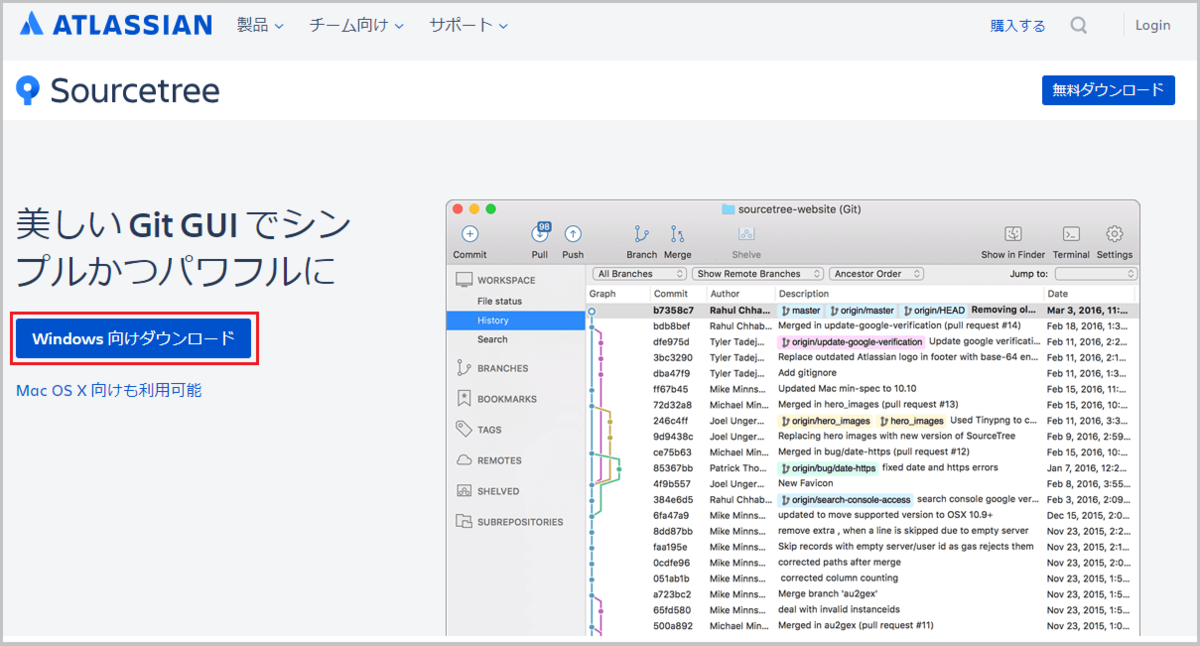
- インストーラーを入手する
- 上記画像内の
Windows向けダウンロードをクリックするとダウンロードが始まりました。
- 上記画像内の
SourceTreeのインストール(前編)
Bitbucket(ATLASIAN社)のアカウント作成を実施する
作成済みの場合はスキップしてください。
Create one for freeをクリックする
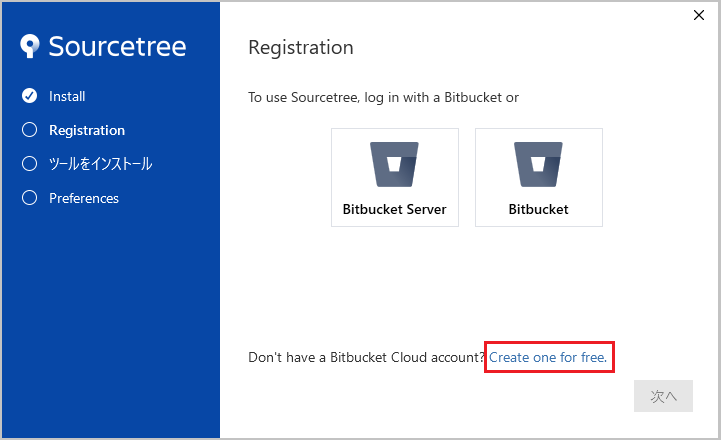
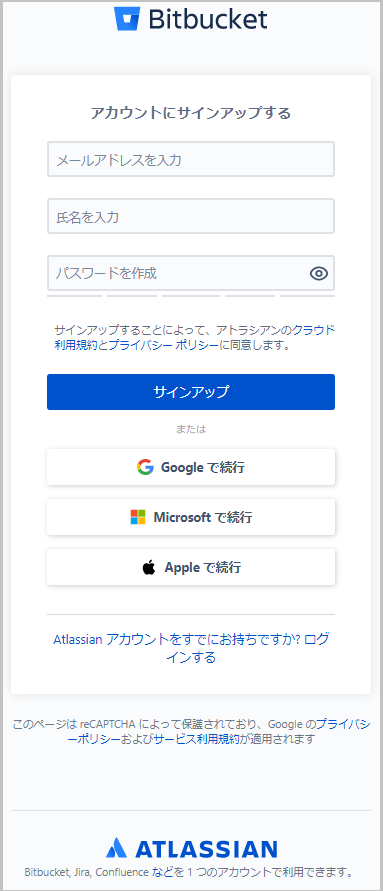
アカウント名を決める
- (画面省略)
簡単なアンケートに答える
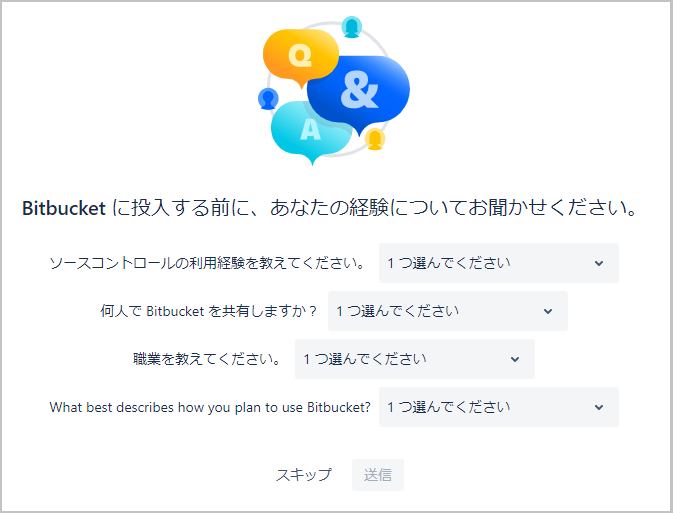
Bitbucketへの接続が完了する- このページは閉じずに、次の工程に進んでください。
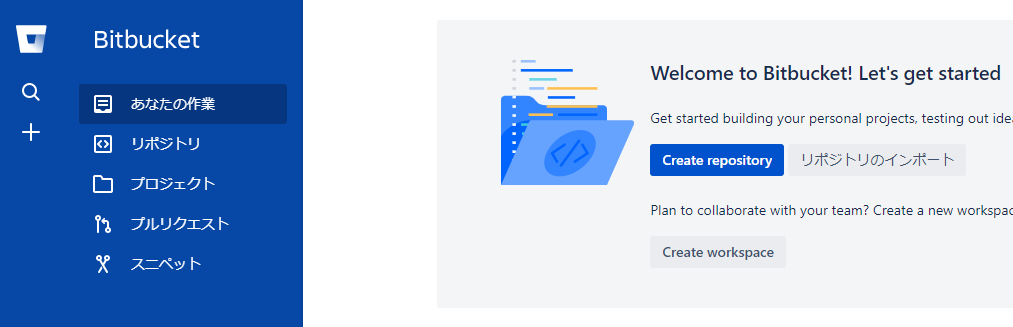
SourceTreeのインストール(後編)
bitbucketへのログインを継続した状態(サイトにログインした状態)で進めてください。
bitbucketをクリック
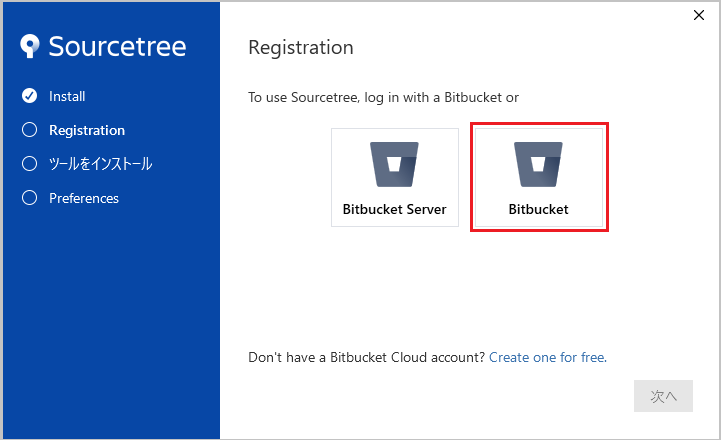
- buitbucketサイト上で
アクセスを許可するをクリック
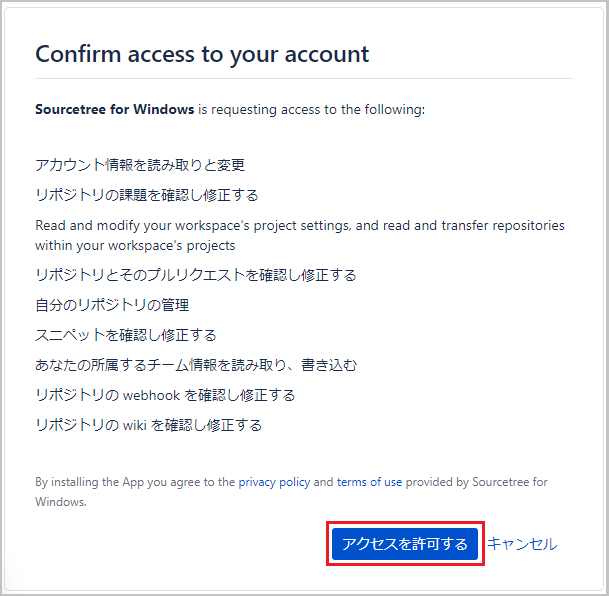
- インストーラー側で登録が完了する
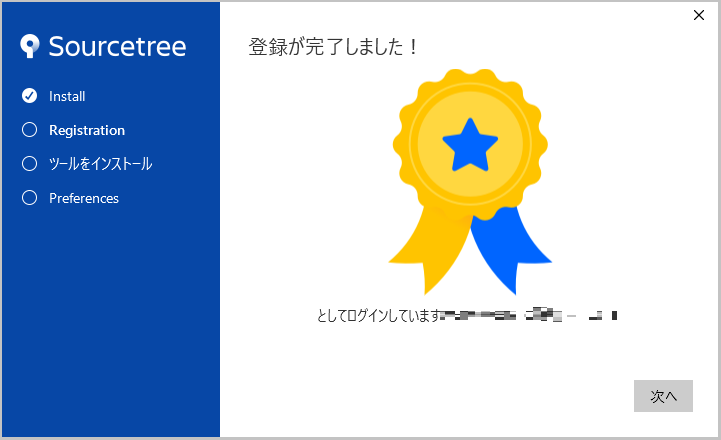
Registrationを実施する- 私は
Mercurialのチェックを外してみました。 詳細オプションを開いてみましたが特に変更はしませんでした。
- 私は
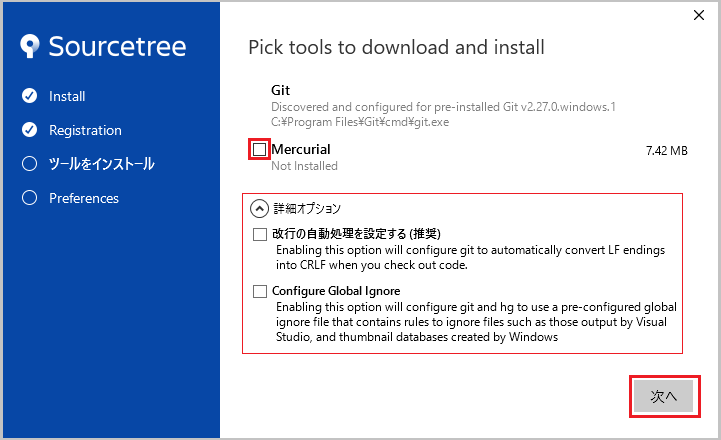
Preferenceを実施する- 特に変更せずに次に進みます。
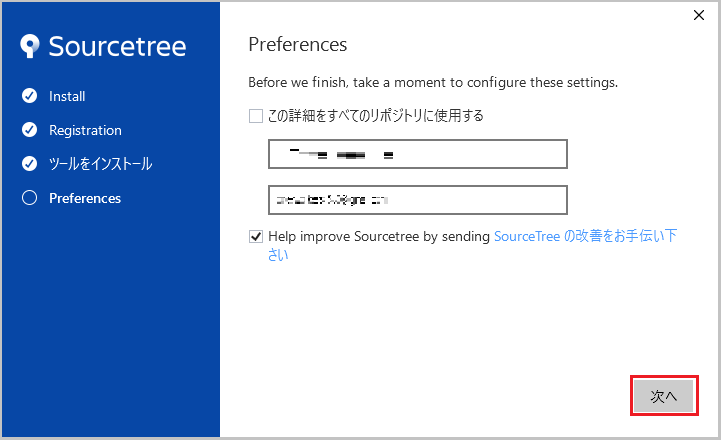
SSHキーの読み込みについて聞かれます- 必要になったときに入力すればよいので
いいえで進みました。
- 必要になったときに入力すればよいので
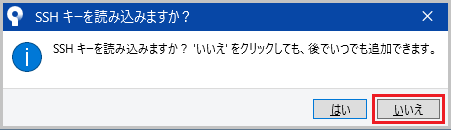
- 登録処理の完了
- すべて終わると
sourcetreeが起動しました。 - 以下が
sourcetreeの起動画面です。
- すべて終わると